Отключение Dr.Watson
Ускорить запуск программ и освободить оперативную память можно, отключив Dr.Watson. Конечно, это можно делать только в том случае, если вы уверены, что отладчик вам не потребуется. Для этого в системном реестре (Пуск→Выполнить→regedit) достаточно перейти в раздел HKEY_LOCAL_MACHINE\ SOFTWARE\ Microsoft\ Windows NT\ CurrentVersion\ AeDebug и определить значение ключа Auto равным 0 (рис. 18).
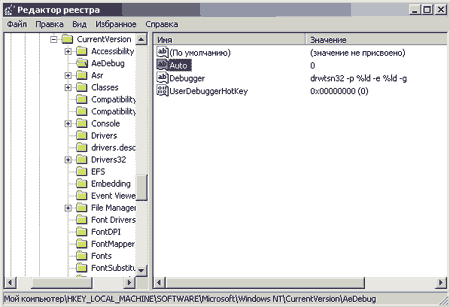
Рис. 18. Отключение Dr.Watson
Уменьшение задержки вывода меню
Не секрет, что все меню Windows XP открываются с определенной задержкой. Для более быстрого открытия меню необходимо изменить значения ключа MenuShowDelay, расположенного в разделе HKEY_CURRENT_USER\ ControlPanel\ Desktop системного реестра (Пуск→Выполнить→regedit). По умолчанию значение этого ключа равно 400 — это значение можно уменьшить до 0, и открытие меню будет существенно ускорено (рис. 19).
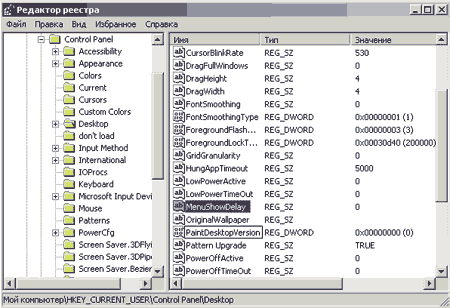
Рис. 19. Окно настройки системного реестра для увеличения скорости появления меню
Удаление ненужных программ
Учитывая, что Windows XP слишком расточительно использует дисковое пространство, не давая пользователю при своей инсталляции выбрать действительно нужные компоненты, при нехватке места на диске не помешает удалить ненужные программы, например игры или MSN Messenger. Стоит отметить, что при этом не только освободится место на жестком диске, но может немного ускориться загрузка системы, ведь каждый раз при загрузке системы стартует и не нужный вам Messenger, замедляя тем самым процесс запуска.
Правда, напрямую это сделать не удастся, так как отдельные элементы системного ПО оказываются скрытыми и потому не появляются в окне установки и удаления компонентов Windows.
Для того чтобы скрытые компоненты можно было удалить из системы, вначале нужно найти на диске файл sysoc.inf (как правило, он находится на C:\ Windows\ inf) и на всякий случай сделать его копию. Затем открыть данный файл, например, в редакторах Notepad или WordPad и удалить из него параметр hide у всех ненужных компонентов. После сохранения файла sysoc.inf и открытия из панели управления окна Установка и удаление компонентов Windows все интересующие компоненты станут доступными для удаления (рис. 20).
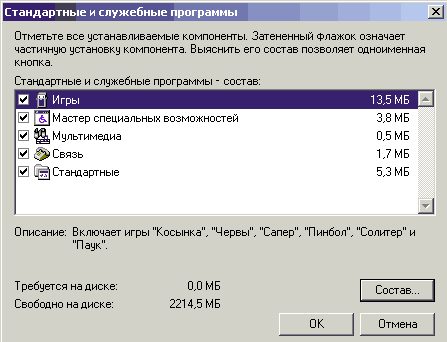
Рис. 20. Появление скрытых компонентов Windows
Отказ от автоматической загрузки Windows Messenger
Если вы не хотите удалять Windows Messenger, то, возможно, имеет смысл хотя бы отказаться от его автоматической загрузки при загрузке операционной системы. Для этого запустите редактор групповых полисов с помощью команды Пуск→Выполнить→gpedit.msc, а затем выберите Конфигурация компьютера→Административные шаблоны→Компоненты Windows→Windows Messenger — и установите параметр Не запускать автоматически Windows Messenger при входе (рис. 21). Здесь также можно полностью запретить использование Windows Messenger.
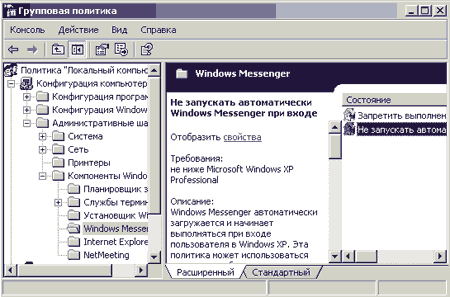
Рис. 21. Отказ от автоматической загрузки Windows Messenger
Автоматическое уничтожение зависших окон
Как это ни печально, но зависшие окна на компьютере никого не удивляют, а зависшие задачи периодически приходится снимать. Однако есть более удобный вариант — можно настроить Windows XP так, чтобы зависшие окна в системе удалялись автоматически. Для этого откройте системный реестр regedit (Пуск→Выполнить→regedit) и в разделе HKEY_CURRENT_USER\ Control Panel\ Desktop скорректируйте значение параметра HungAppTimeout, который определяет время (в миллисекундах), через которое неотвечающее приложение считается зависшим. Затем в том же разделе присвойте значение 1 параметру AutoEndTasks (рис. 22) — это означает, что приложение будет автоматически завершаться через указанный в параметре WaitToKillServiceTimeout (раздел HKEY_LOCAL_MACHINE\ SYSTEM\ CurrentControlSet\ Control) интервал времени — по умолчанию значение WaitToKillServiceTimeout равно 20 000, то есть 20 с. Желательно воздержаться как от существенного уменьшения времени выключения (система может не успеть корректно завершить запущенные сервисы), так и от существенного его увеличения. Например, в случае перебоя с питанием источник бесперебойного питания окажется не в состоянии обеспечить резервное питание на весь период, требующийся для корректного завершения работы всех запущенных процессов.
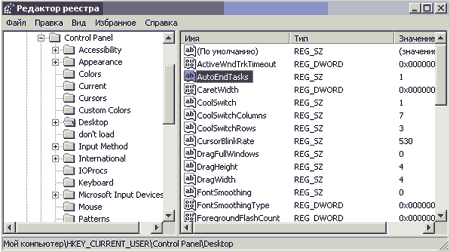
Рис. 22. Настройка параметра AutoEndTasks для автоматического закрытия зависших окон
Отключение службы QoS
Как известно, служба QoS ограничивает скорость связи, например, в случае обычного телефонного соединения, по которому может происходить подключение к Интернет-провайдеру. Иногда эту службу вполне можно отключить. Для этого запустите редактор групповых полисов с помощью команды Пуск→Выполнить→gpedit.msc, а затем выберите Конфигурация компьютера→Административные шаблоны→Сеть→Диспетчер пакетов QoS. Дважды щелкните на опции Ограничить резервируемую пропускную способность и подсветите в появившемся диалоговом окне вариант «Включен». После этого уменьшите значение параметра Ограничение пропускной способности (%) с 20 до 0 (рис. 23).
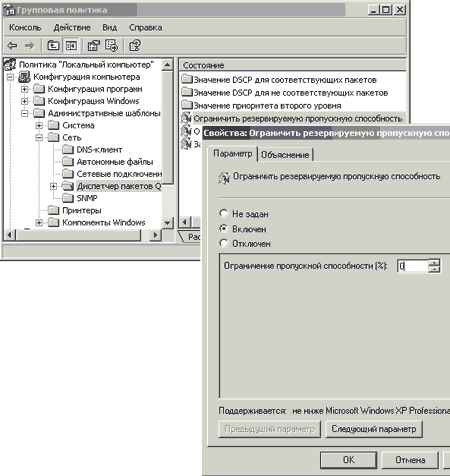
Рис. 23. Окно отключения службы QoS
Ускорение доступа к соседним компьютерам
Вероятно, вы замечали, что при обращении к соседнему компьютеру система надолго замирает, прежде чем отобразить список подключенных компьютеров, — в это время Windows XP проверяет запуск плановых задач на соседнем компьютере. Чаще всего без данной операции вполне можно обойтись, для чего нужно отключить в реестре соответствующую функцию.
Найдите в системном реестре (Пуск→Выполнить→regedit) раздел HKEY_LOCAL_MACHINE\ SOFTWARE\ Microsoft\ Windows\ CurrentVersion\ Explorer\ RemoteComputer\ NameSpace и удалите ключ {D6277990-4C6A-11CF-8D87-00AA0060F5BF} (рис. 24).
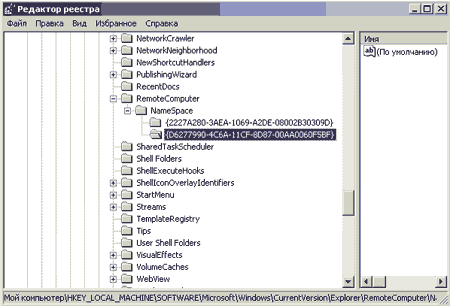
Рис. 24. Удаление ключа{D6277990-4C6A-11CF-8D87-00AA0060F5BF} для ускорения доступа к соседним компьютерам
Утилиты для управления Windows XP
Сегодня существует немало программ для настройки и оптимизации Windows XP. И, что самое приятное, многие из них могут применяться пользователями, не имеющими глубоких знаний об операционной системе: все настройки в этих программах просты и понятны и каждая возможность объясняется на доступном уровне.
Прозрачность окон
Нередко во время работы приходится держать открытыми сразу несколько окон и постоянно переключаться между ними. Чтобы снизить количество переключений, можно изменить прозрачность окон, хотя этот способ рассчитан на любителя — одних он устроит, а другим не понравится.
Для активизации настройки прозрачности необходима дополнительная утилита Glass2k, позволяющая с помощью контекстного меню или при помощи комбинации горячих клавиш Ctrl+Shift+[0-9] быстро изменять прозрачность любого окна (рис. 25). Например, комбинация Ctrl+Shift+0 сделает окно непрозрачным, а комбинация Ctrl+Shift+1 обеспечит максимальную прозрачность. Прозрачность окна при этом запоминается, и при новой его загрузке восстанавливаются установленные ранее значения. Для удаления программы достаточно удалить файл Glass2k.exe.
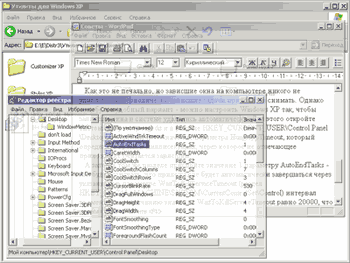
Рис. 25. Результат изменения прозрачности окон









Комментарии (0)