Windows Vista содержит столько новых изменений и прикладных программ, что некоторые из них можно попросту проглядеть. Ниже показана одна из особенностей Vista, которая наиболее привлекательна.
Иногда по ошибке мы можем стереть те или иные файлы, и зачастую это не представляет собой проблемы: вы просто восстанавливаете их из мусорной корзины. Но если вы случайно сохранили критический файл, а функции отмены нет? Все, данные утеряны? Нет, теперь нет. Пока вы трудитесь, Vista-выпуски под названиями Ultimate, Business и Enterprise потихоньку создают резервные копии ваших рабочих файлов, называемые «теневыми копиями», которые вы можете сохранить из ранних версий, скопировать или записать под новым именем.
Windows Vista создает теневые копии только тогда, когда созданы отметки System Restore (восстановление системы), таким образом, убедитесь, что эта функция включена: нажмите "Пуск", впечатайте systempropertiesprotection, затем нажмите клавишу "Ввод" (нажмите "Продолжить", в случае необходимости).
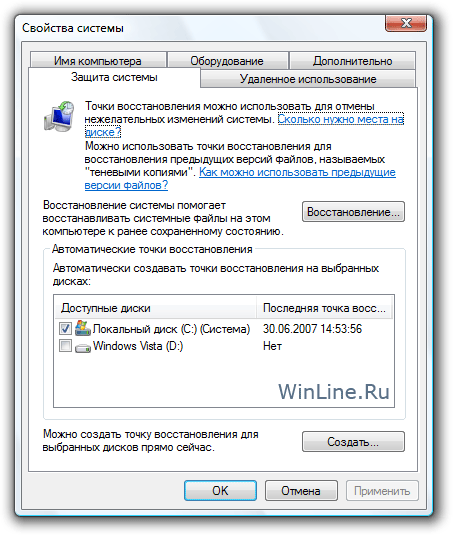
В списке имеющихся дисков выберите те, для которых вам необходимо будет делать теневые копии, и нажмите Применить. Если единственный имеющийся диск уже выбран, слово Apply будет выделено серым цветом (как показано на рисунке). Каждый защищенный диск должен иметь, по меньшей мере, 300Мб свободного пространства для создания области восстановления.
Восстановление системы предполагает создание дубликатов ежедневно либо при установке программного обеспечения, обновлений или иных действиях системы. Тем не менее, в любой момент вы можете вручную создать раздел восстановления в данном диалоговом окне, нажав "Создать". Напечатайте имя для раздела восстановления и снова нажмите "Создать".
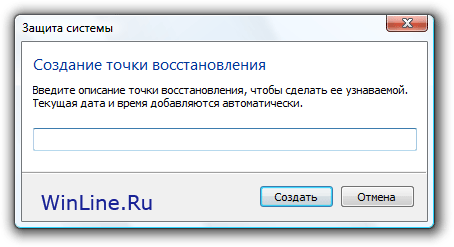

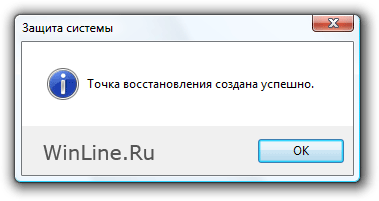
Если вам понадобилась предыдущая версия файла или папки, щелкните правой кнопкой на нужной папке и выберите "Восстановить прежнюю версию".
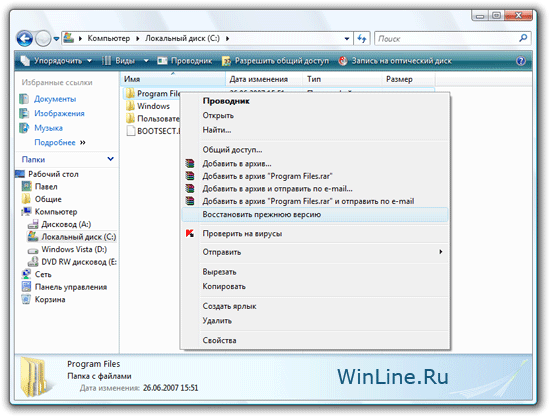
Для полного восстановления выберите нужную вам версию и нажмите "Восстановить". Если вы не знаете, какую версию выбрать, выберите любую и нажмите "Открыть" для просмотра в режиме чтения - вы увидите содержимое папки на момент создания точки востановления. Для копирования предыдущей версии, выберите ее, нажмите "Копировать" и определите место ее размещения.
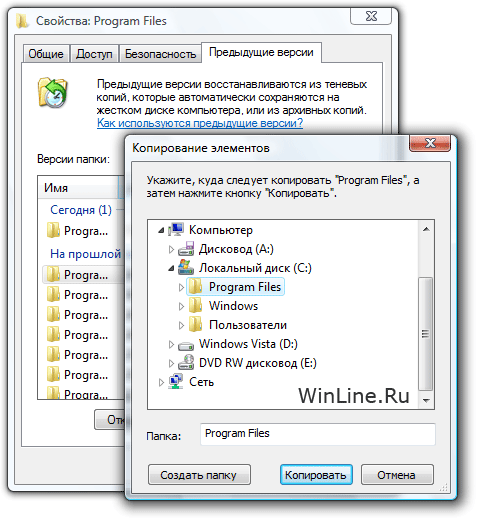
Либо перетащите объект мышью из диалогового окна и поместите его на нужное вам место.
Если файл, который вы хотите восстановить, был перемещен или удален с места его первоначального размещения, или у него было другое имя, выберите папку, которая раньше содержала предыдущую версию, которую вы решили восстановить. Если папка более не существует, выберите следующую папку, которая содержала утерянную папку. Щелкните по ней правой кнопкой мыши и выберите "Восстановить прежнюю версию". Затем сделайте двойное нажатие по ярлыку "Прежние версии" для поиска папок, чтобы открыть или скопировать старую версию.

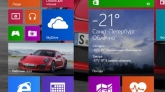

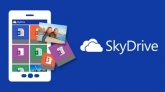



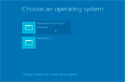
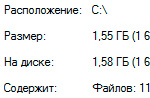
Комментарии (0)