Хотите знать, что творится в глубинах вашего компьютера с Windows Vista и как заставить его работать производительнее? За красочным фасадом интерфейса Aero лежит ряд новых инструментов, которые помогут вам контролировать работу вашей системы и сделать ее максимально эффективной.
Мы изучили некоторые из этих инструментов, в чем на недавно прошедшей конференции по разработке аппаратных средств Windows нам помог Mark Russinovich. Если вы серьезны в своих намерениях изучить процессы, происходящие внутри Windows, то у вас есть хороший шанс воспользоваться инструментом, созданным Russinovich. Он основал компанию Sysinternals, которая разработала Process Explorer, являющийся более мощной версией Windows Task Manager (Менеджер задач), а также ряд иных утилит. В прошлом году Sysinternals была куплена Microsoft.
Здесь вы найдете некоторые излюбленные Russinovich'ем инструменты Vista:
Мониторинг производительности
Russinovich применяет Vista Resource Overview (обзор ресурсов), обновленную утилиту, обеспечивающую оптимальные схемы работы для CPU, диска, сети и использования памяти. Нажав на любую из этих схем, вы получаете подробную информацию о том, насколько активно используется тот или иной ресурс в рамках текущих задач. Preston Gralla сообщил об этом на страничках PC World. Также он поведал о работе инструмента Reliability monitor (контроллер безопасности), который может быстро показать все сбои в работе программ, аппаратных средств и ОС, наряду с установкой и деинсталляцией программ. Reliability Monitor может показать, например, сколько раз аварийно завершалась работа той или иной программа. Вы можете найти оба инструмента в наборе контроллера безопасности и производительности, нажав на Start и впечатав perfmon в окошке запуска поиска.
Применение цикла CPU
Единственное, чего вы не увидите в этих встроенных контроллерах, так это новой возможности Vista проводить оценку и давать отчет об использовании программного процессора, основанного на циклах CPU в течение всего времени использования программы. Russinovich говорит, что подобный отчет позволит получить более четкое представление об истощении ресурсов CPU, чем вы могли бы сделать это в XP, чей Task Manager (менеджер задач) показывает только то, сколько ресурсов CPU используется в настоящее время.
Чтобы увидеть новые данные, загрузите и распакуйте утилиту Process Explorer. Нажмите правой кнопкой мыши на заголовки колонок (например 'Process') и нажмите Select Columns (выбрать колонки). Выберите ярлык Process Performance, а затем CPU Cycles (циклы CPU). Вы можете рассортировать дисплей по колонкам увидеть, какие из программ «кушают» больше ресурсов CPU.
Использование SuperFetch RAM
Если вы действительно хотите проследить за состоянием производительности системы в Vista, то не удивляйтесь, когда увидите, что в отчете количество свободного RAM со временем значительно снизилось, даже если вы не открывали ряд файлов или программ. Данная тенденция иногда свидетельствует о наличии подъедающего память программного бага, но Russinovich говорит, что это также является результатом работы функции SuperFetch, которая старается узнать, какие задачи в какой момент времени вы будете использовать, и предварительно подгружать данные по этим задачам в имеющуюся физическую память для более высокой производительности.
Приоритетность Multimedia
Если вы используете в Vista Windows Media Player, вам больше не стоит беспокоиться о пропуске музыкальных и видео записей, если вы отяготите свой компьютер другими, более ресурсопотребляющими программами. Vista дает предпочтение Media Player’у перед другими задачами, таким образом звуковые и видео файлы будут воспроизводиться гладко, даже если ваш компьютер занят. Другие приложения также смогут получить предпочтения по своей функциональности, но я пока не слышал от Apple, делает такое же iTunes или нет.
Отмена запуска сети
В XP, если вы пытаетесь получить доступ к файлам или серверам в рамках своей домашней или рабочей сети, к которым временно не было доступа, ваша система зависла бы, и вам бы пришлось бить по клавишам, пока бы Windows не решила, что она не собирается возвращаться к «упавшему» серверу. Vista позволяет вам прервать попытку такого сетевого доступа, для чего потребуется нажать кнопку Cancel (отмена) в диалоговом окне открытия файлов, либо нажать <Ctrl>+C, если вы серьезный спец и можете запускать программы с командной строки.
Переоформление панели задач
Данный заключительный совет не характерен для Vista, но я увидел его на Vist’овском лэптопе Russinovich’а. Вы уже знаете, что можете кликнуть правой кнопкой мыши на панели задач в XP или Vista, снять Lock the Taskbar (блокировка панели управления) и увеличить их размер до двух строк. Чего я не знал, так это того, что затем их можно разместить таким образом, что иконки Quick Launch (панель быстрого запуска) займут под себя целую строчку в панели управления.
Для этого, разместите курсор мышки на точечной границе Quick Launch (курсор сменится на стрелку изменения размера). Нажмите и удерживайте левую кнопку мыши, затем перетащите область Quick Launch ниже списка задач. Ее перемещение в правое положение может показаться несколько неудобным и потребует нескольких попыток, но мне удобнее работать с ней, когда она находится в правом нижнем углу.
Если вы на самом деле хотите глубже изучить Vista, то для вас есть состоящая из трех частей статья Russinovich’а, размещенная на сайте Microsoft TechNet, и называется она "Inside the Windows Vista Kernel" (внутри ядра Windows Vista).

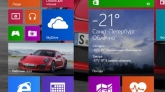

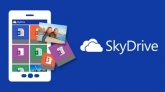



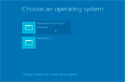
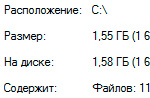
Комментарии (0)