Файл BOOT.INI в Windows XP
Специальный текстовый конфигурационный файл boot.ini, который используется в процессе загрузки - один из важнейших системных файлов Windows XP. Этот файл выполняет следующие функции:
- Управление содержимым меню выбора операционной системы
- Управление процессом загрузки
- Задание некоторых параметров системы
Редактировать данный файл можно либо вручную, либо с помощью программы Boot.ini Editor. Подробнее о работе с boot.ini читайте здесь.
Настройка автоматически выполняемых программ
Одна из типичных проблем, связанных с производительностью, это запуск большого числа программ в процессе загрузки Windows XP. В результате работа операционной системы существенно замедляется.
В процессе установки программа может быть запущена автоматически следующими способами:
- Добавление в папку Автозагрузка для данного пользователя
- Добавление в папку Автозагрузка для всех пользователей
- Ключ Run (компьютера) Ключ реестра HKLM\Software\Microsoft\Windows\CurrentVersion\Run
- Ключ Run (пользователя) Ключ реестра HKCU\Software\Microsoft\Windows\CurrentVersion\Run
- Папки Планировщика задач
- Win.ini. Программы, предназначенные для 16-разрядных версий Windows могут добавить строки типа Load= и Run= этого файла
- Ключи RunOnce и RunOnceEx. Группа ключей реестра, содержащая список программ, выполняемых однократно в момент запуска компьютера. Эти ключи могут относиться и к конкретной учетной записи данного компьютера (сюда же относятся иключи указанных разделов RunServices и RunServicesOnce) HKLM\Software\Microsoft\Windows\CurrentVersion\RunOnce HKLM\Software\Microsoft\Windows\CurrentVersion\RunOnceEx HKCU\Software\Microsoft\Windows\CurrentVersion\RunOnce HKCU\Software\Microsoft\Windows\CurrentVersion\RunOnceEx
- Групповая политика. Содержит две политики (с именами Запуск программ при входе пользователя в систему). Находятся в папках Конфигурация компьютера >Конфигурация Windows > Административные шаблоны > Система > Вход в систему (Computer configuration > Administrative Templates >System >Logon) и Конфигурация пользователя >Конфигурация Windows > Административные шаблоны > Система > Вход в систему (User configuration > Administrative Templates >System >Logon)
- Сценарии входа в систему. Настраиваются Групповая политика: Конфигурация компьютера >Конфигурация Windows > Сценарии и Конфигурация пользователя>Конфигурация Windows >Сценарии (входа в систему и выхода из системы)
Для настройки списка автоматически вызываемых программ в состав Windows XP входит утилита Настройка системы (System Configuration Utility) Msconfig.exe, которая позволяет вывести список всех автоматически загружаемых программ. Рабочее окно программы приведено на рис. 1.
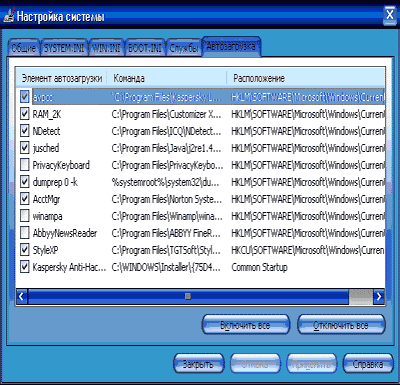
Рис.1. Рабочее окно программы Msconfig
Настройка реестра
Реестр Windows содержит несколько ключей, которые позволят настроить оптимальную работу Windows с памятью. Откройте [HKEY_LOCAL_MACHINE\ SYSTEM\ CurrentControlSet\ ControlSessionManager\ MemoryManagement] : ClearPageFileAtShutdown - возможность стирать файл подкачки при выходе из Windows (опция доступна так же в разделе локальной безопасности), при включении приведет к большим задержкам перед перезагрузкой, значение желательно оставить как есть =0.
DisablePagingExecutive - запрещает записывать в файл подкачки код (драйверы, .exe-файлы), и требует оставлять их всегда в физической памяти, если объем памяти больше 256MB установка значения 1 может существенно ускорить работу системы.
LargeSystemCache - этот параметр мы изменяли в Memory usage (см выше).
SecondLevelDataCache - для тех, кто использует старый процессор (до Pentium 2) можно установить размер вашего кэша процессора, значение по умолчанию =0 соответствует 256KB.
Отключение POSIX: Отключение этой не используемой подсистемы может несколько увеличить скорость работы. Чтобы не возиться с удалением файлов и с отключением для этой цели файловой защиты Windows XP откройте [HKEY_LOCAL_MACHINE\SYSTEM\CurrentControlSet\ ControlSessionManager\SubSystems] Удалите строки Optional и Posix.
Автоматическая перезагрузка при отказе системы
- При отказе системы можно включить автоматическую перезагрузку. Для этого:
- Выбираем Мой компьютер и нажимаем на нем правой клавишей мыши
- Выбираем вкладку Дополнительно
- В разделе Загрузка и восстановление нажимаем кнопку Параметры
- Ставим галочку около пункта Выполнить автоматическую перезагрузку в разделе Отказ системы
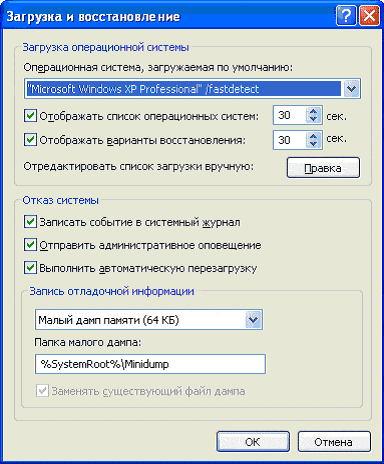
Рис.2. Панель загрузка и восстановление
После того, как вы проведете рекомендуемые операции, вы увидите рост быстродействия вашего компьютера. Однако мы не затронули вопрос настройки системы безопасности вашего компьютера.










Комментарии (0)