Введение
Небольшая ошибка в реестре Windows или вирус, заразивший компьютер, - и операционная система перестаёт грузиться. В то же время, если под рукой есть правильно сконфигурированный флэш-брелок, проблему можно решить легко и просто. Кроме того, на флэш-брелок можно записать надёжный файловый менеджер и сканер вирусов, а также и другие программы вроде оболочки для записи DVD или текстового редактора.
Для этого потребуется всего лишь USB-брелок с возможностью загрузки и ёмкостью не меньше 256 Мбайт, а также установочный CD с Windows. Затем с помощью программы Bart PE Builder (бесплатна) можно установить на брелок Windows XP, а также всё необходимое программное обеспечение (насколько хватит места).
Компактность
Бесплатная утилита PE Builder от Барта Лагервея (Bart Lagerweij) собирает установочные данные оригинального диска Windows XP и преобразует их в компактную операционную систему, которую можно запустить с CD или USB-брелока. Компактная и портативная версия Windows содержит все необходимые системные инструменты для работы с ПК в случае беды. Вы можете даже добавлять программы, вроде оболочки для записи дисков Nero Burning ROM или анти-шпионского программного обеспечения, например Ad-Aware SE Personal.
Флэш-брелоки не всегда распознаются во время процесса загрузки ПК. Для этого контроллер USB-брелока должен правильно определяться BIOS компьютера. Впрочем, к счастью, сегодня практически все флэш-брелок и ПК "понимают" друг друга, поэтому в BIOS можно настроить загрузку с USB-брелока.
Внимание! В большинстве случаев любой USB-брелок подходит для установки Windows XP. Однако при этом должны выполняться следующие системные требования.
- Для цели нашей статьи будет достаточно USB-брелока объёмом не меньше 256 Мбайт. Дополнительные утилиты потребуют больше пространства. Максимальная ёмкость флэш-брелоков, которые можно найти в продаже, сегодня составляет 2 Гбайт. Кроме того, подобный объём является максимальным для файловой системы FAT16.
- Большинство современных материнских плат умеют загружаться с флэш-брелоков. Но если вашей материнской плате больше двух лет, то существует вероятность, что такой функции нет. В большинстве случаев проблема решается прошивкой новой версии BIOS с сайта производителя.
- Для работы (временных файлов) потребуется 1,5 Гбайт свободного дискового пространства - в частности, если вы хотите предустановить Service Pack 2 и использовать RAM-диск. Вообще, для PE Builder и приложений, описанных в этой статье, требуется всего 190 Мбайт. Дополнительные плагины увеличивают требования к доступному пространству.
- USB-брелок на 512 Мбайт потребуется, только если вы хотите использовать RAM-диск. В остальных случаях достаточно 256 Мбайт.
Наличие порта USB 2.0 не является обязательным, хотя загрузка через порт USB 1.1 оказывается раз в пять дольше. - Потребуется установочный диск Windows XP (Setup CD) - он послужит основой для работы PE Builder.
Большинство версий BIOS поддерживают загрузку с USB-брелоков только при использовании файловой системы FAT (File Allocation Table). Следует напомнить, что перед установкой Windows на флэш-брелок его следует сначала отформатировать.
Предупреждение! Windows XP может отформатировать USB-брелок встроенными средствами, но этот процесс не всегда проходит безупречно. В худшем случае можно вывести флэш-брелок из строя.
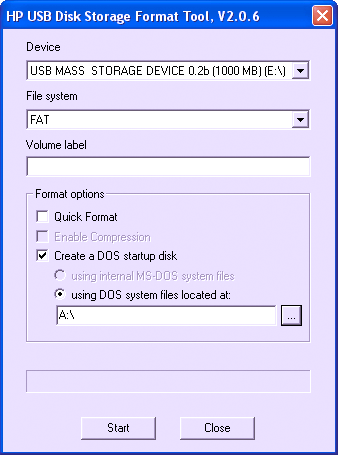
Поэтому для установки лучше воспользуемся бесплатной утилитой HP USB Disk Storage Format Tool. После установки выберите программу в меню: "Start-> All Programs-> HP Company". Затем в списке устройств (Device) выберите USB-брелок, который желаете отформатировать, после чего укажите в качестве целевой файловой системы FAT. Нажмите "Start" для запуска форматирования. После завершения следует скопировать на USB-брелок загрузочные файлы Windows XP, а именно: %systemdrive%\boot.ini, %systemdrive%\ntldr и %systemdrive%:\ntdetect (вместо переменной %systemdrive% следует подставить букву системного диска - обычно C).
Чтобы Windows Explorer отобразил эти файлы (они по умолчанию скрыты), выберите "Folder Options..." в меню "Tools", после чего выберите закладку "View" в окне "Folder Options". В подокне "Advanced Setting" найдите пункт "Hidden Files and Folders", затем укажите "Show hidden files and folders". Наконец, уберите галочку в пункте "Hide protected operating systems (Recommended)", чтобы можно было скопировать все нужные файлы Windows XP на флэш-брелок. Теперь USB-брелок готов к загрузке системы. Далее нам следует научить компьютер загружаться с USB-брелока.
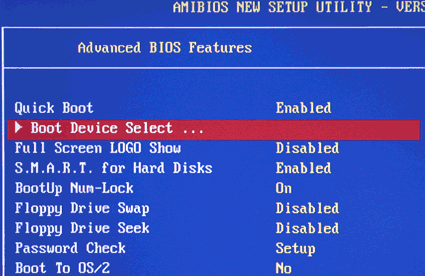
AMI-BIOS: для большинства версий последовательность загрузки устройств выставляется в меню "Advanced BIOS Features".
Если материнская плата вашего ПК относительно новая, то в BIOS наверняка присутствуют все функции, необходимые для загрузки с USB-брелоков. В таком случае нужно только выставить правильные параметры в BIOS для загрузки с USB-брелока. Старые ПК, с другой стороны, могут вообще не поддерживать загрузку с USB-брелока. В таком случае необходимо обновить BIOS. Информацию об обновлении BIOS материнской платы можно найти в руководстве пользователя, на CD с драйверами или на web-сайте производителя.
Обычно жёсткий диск имеет приоритет над загрузкой с USB-брелоков (кстати, в большинстве BIOS флэш-брелоки указаны как USB-HDD). Если на жёстком диске есть загрузочный сектор, то ПК автоматически будет запущен с этой информацией. Если только на жёстком диске испорчен загрузочный сектор или BIOS не найдёт операционную систему, тогда будет произведена загрузка с USB-брелока.
Приоритет загрузки следует изменить. Подключите флэш-брелок, загрузите компьютер и войдите в настройку BIOS. Обычно для этого следует нажать клавишу DEL или F2 во время загрузки. В принципе, внимательно читайте экран загрузки ПК - там всё написано.
Если ваш ПК использует AMI BIOS от American Megatrends, то существует два способа изменить порядок загрузки устройств. Всё зависит от версии AMI BIOS.
В первом варианте меню с названием "Boot" не существует. Следует выбрать подменю "Advanced BIOS Features", затем выбрать пункт "Boot Device Select... ", после чего выставить USB-брелок в качестве первого устройства списка "Boot Device Priority" (выбрав "1st" в качестве значения). Затем можно нажать клавишу "Esc" и выставить пункты "Quick Boot" и "Full Screen LOGO Show" в значение "Disabled" (в результате во время загрузки на экран будут выведены сообщения BIOS). Выйдите из утилиты настройки BIOS, выбрав пункт "Save and Exit Setup" в главном меню.
Для второго варианта следует выбрать пункт меню "Boot" и там уже указать загрузку с флэш-брелока. Для этого нужно выбрать один из следующих пунктов: "Hard Disk Drive", "Removable Device" или "Removable Storage Device". После этого следует выставить флэш-брелок в качестве "1st Drive", на первом месте, и нажать клавишу "Esc". Устройство должно появиться в меню под названием "Boot Device Priority", которое также может называться "Boot Sequence". В этом меню укажите USB-брелок в качестве "1st Boot Device", нажмите клавишу "Esc" и запишите все изменения, выбрав "Exit and Save Changes".
Phoenix BIOS, столь популярный в ноутбуках, также содержит USB-брелоки в меню "Boot" (которое может называться "Boot Device Priority"). В данном случае флэш-брелок может находиться в подменю "-HDD" или "-Removable Devices". Выберите класс устройства (к примеру, "-Hard Drive" или "-HDD"), после чего используйте клавишу "F6" для переноса флэш-брелока на верх списка. Выйдите из настройки BIOS клавишей "F10", и нажмите "Enter" для записи всех настроек.

В любом случае, независимо от версии BIOS, следует проверить, работает ли загрузка с USB-накопителей. Возможно, придётся включить опции "USB Legacy Support" и "USB 2.0 Controller". При возможности, увеличьте настройку, которая отвечает за время ожидания BIOS реакции от USB-брелока. У некоторых устройств уходит полминуты или даже больше, чтобы отреагировать на инструкцию загрузки от материнской платы. Поэтому, если вы увидите в BIOS опцию под названием, к примеру, "USB Mass Storage Reset Delay", установите её значение на максимум, чтобы никаких проблем при загрузке не появилось.
Многие материнские платы предлагают опцию изменения типа эмуляции для ряда устройств, включая USB-брелоки. Настройкой по умолчанию для "Emulation Type" обычно является "Auto". Если у вас возникают проблемы, попробуйте другие настройки. Сначала лучше выбрать "Hard Disk", после чего "Forced FDD", затем, в качестве последнего варианта, "Floppy". Для тестирования каждой настройки следует перезагрузить компьютер. Кроме того, не забудьте проверить последовательность загрузочных устройств и приоритет в BIOS.
Многие старые USB-брелоки, особенно принадлежащие к первому поколению USB 2.0, испытывают определённые проблемы при передаче данных между контроллером флэш-брелока и BIOS. Если загрузка в режиме брелока "High Speed Mode" не работает, выберите опцию "Full Speed Mode" (если в BIOS есть подобный выбор). В результате скорость передачи будет уменьшена с максимума в 60 Мбайт/с до 1,5 Мбайт/с, но при этом Windows будет загружаться существенно дольше. В данном случае мы рекомендуем произвести обновление BIOS, чтобы ваш компьютер мог загружаться и в более скоростном режиме "High Speed Mode."
Утилита PE Builder, которая будет устанавливать Windows XP на флэш-брелок, требует установочный CD с Windows XP. Если у вас уже есть CD с Windows XP, в который интегрирован Service Pack 2, то пропустите следующий раздел и перейдите к главе "Добавляем утилиты".
Создайте новую папку на жёстком диске (например, C:\sp2\winxp). Используйте Windows Explorer для копирования всего содержимого CD с Windows XP в эту папку. Чтобы скопировать системные и скрытые файлы, убедитесь, что в меню "Folder Options" в Explorer выставлен параметр "Show hidden files and folders" и не стоит галочка в пункте "Hide protected operating system files (Recommended)", как описано ранее в статье. Создайте вторую папку под названием C:\sp2\sp2 для файлов обновления.
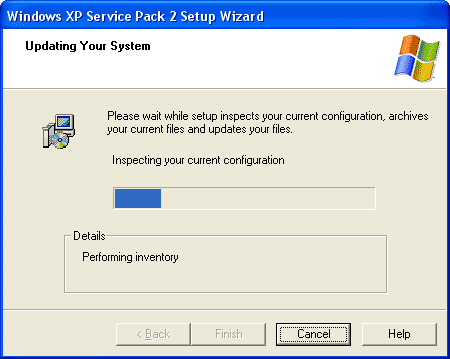
Установка Service Pack 2.
Затем следует либо найти бесплатный CD с Service Pack 2, либо скачать 256 Мбайт с сайта www.microsoft.com. Скачивайте версию под названием "Windows XP Service Pack 2 for IT Professionals and Developers". Если вы хотите выбрать русский язык (для установки на русскую версию Windows), то выберите русский в пункте "Change Language", после чего нажмите "Download". Сохраните этот файл (название будет напоминать "Windows XP-KB835935-SP2-ENU.exe") под именем "xpsp2.exe" в каталог C:\sp2. Если вы достали CD с SP2, то скопируйте этот файл с него.
Откройте окно с командной строкой, выбрав "Start", "Run" и набрав "cmd", после чего нажмите клавишу "OK". Теперь можно распаковать содержимое пакета обновления, набрав следующую команду:
C:\sp2\xpsp2.exe -u -x:c:\sp2\sp2










Комментарии (0)