Чтобы Bart PE заработал на вашем ПК, следует сделать ещё несколько дополнительных настроек, для загрузки сетевого интерфейса и установки соединения DSL (или другого подключения к Интернету).
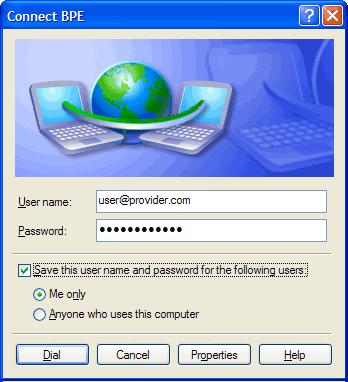
Настраиваем DSL: введите имя пользователя и пароль.
Если вы желаете, чтобы у оболочки Bart PE был доступ в Интернет, следует активировать бесплатный плагин PPPoE и настроить его на подключение (DSL, к примеру). Создайте каталог C:\Program Files\pebuilder313\plugin\pppoe_xp и распакуйте содержимое pppoe_xp.cab (бесплатна) в этот каталог. Для установки соединения PPoE после загрузки Bart PE следует запустить службы Network и PPoE. Выберите "New Connect..." из доступных опций, введите имя соединения, потом укажите имя пользователя и пароль.
Сейчас у нас есть всё необходимое, чтобы устанавливать Windows и дополнительные утилиты на USB-брелок: плагины в каталоге C:\Program Files\pebuilder313\plugin и установочные файлы Windows XP в папке C:\sp2\winxp. Теперь можно приступать к генерации и копированию необходимых файлов на флэш-брелок.
Начните генерацию файлов, выбрав "Start-> All Programs-> PE Builder-> PE Builder". В поле "Source" основного окна введите каталог, где располагаются установочные файлы XP (C:\sp2\winxp). Оставьте поле "Custom:" чистым, а название поля "Output file" (BartPE) не изменяйте. Оно указывает на каталог, в котором содержатся файлы для USB-брелока (C:\Program Files\pebuilder313\BartPE).
Нажмите на клавишу "Plugins" в нижней части главного окна и проверьте окно "Plugins", в котором у всех добавленных плагинов в столбце "Enabled" должно стоять "Yes". Если так не произошло, то выберите название плагина в списке, после чего клавишей "Enable/Disable" активируйте его. PE Builder проверит настройки, чтобы убедиться в наличии всех необходимых файлов, и внесёт соответствующие изменения в компиляцию. Кроме того, можно добавить дополнительные плагины с помощью клавиши "Add", если вы скачали их из Интернета. Как закончите, нажмите клавишу "Close". После возвращения в главное окно убедитесь, что галочки в пунктах "Create ISO image" и "Burn to CD" не стоят, и нажмите на клавишу "Build". После этого будут созданы все необходимые файлы.
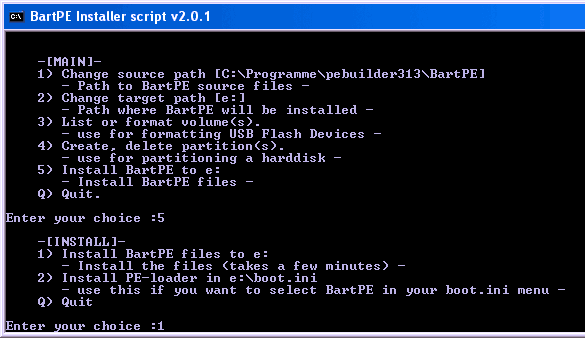
Используем программу Bart PE: эта командная утилита позволяет скопировать созданную версию Windows на флэш-брелок.
Выполните командный файл peinst.cmd (из английской версии Windows). Он находится в каталоге C:\Program Files\pebuilder313\plugin\peinst. Файл позволяет скопировать сгенерированные файлы на флэш-брелок, включая загрузочные файлы Windows. Откройте Windows Explorer и сотрите все файлы на USB-брелоке. В окне выполнения командного файла нажмите "1" и на запрос "Enter Source Path" введите расположение сгенерированных файлов Windows: C:\Program Files\pebuilder313\bartpe. Затем нажмите "2" и укажите букву флэш-брелока (к примеру, E:). Выполните установку, нажав "5", а затем "1". В конце процесса появится оповещение завершения "Installation completed". Теперь USB-брелок готов к использованию. Если ПК не загружается с этого диска, установите RAM-диск, как сказано в конце статьи (глава "RAM-диск устраняет проблемы с загрузкой").
Созданная версия Windows XP на флэш-брелоке может выполнять большое количество задач. Мы рассмотрели самые важные из них.
Загрузите Bart PE с USB-брелока, затем запустите сканер вирусов Stinger, выбрав "Go-> Programs-> McAfee Stinger" из меню. Используйте клавиши "Add" и "Browse" для выбора каталогов или дисков, которые нужно просканировать. С помощью клавиши "Add" можно несколько раз добавлять каталоги. Чтобы Stinger проверил загрузочные секторы, включите опцию "Boot sectors".
Stinger попытается вылечить заражённые файлы, если вы укажите опцию "Repair" в поле "On virus detection". Если вы выберите опцию "Scan self extracting executables" в поле "Detection", то программа будет искать сжатые версии вирусов в исполняемых файлах.
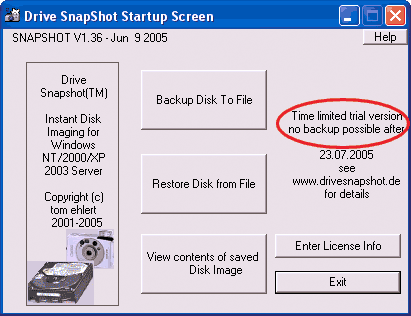
Drive Snapshot: пробная версия ограничена по функциональности и позволяет создавать образ диска только в первые 30 дней после установки.
Программа Drive Snapshot позволяет резервировать файлы. При первом своём запуске она проверяет дату. Когда период пробного тестирования (30 дней) закончится, то число функций существенно уменьшается. Но вы в любой момент можете установить коммерческий вариант. Последнюю версию программы можно найти на сайте www.drivesnapshot.de. Скопируйте файл snapshot.exe в каталог C:\Program Files\pebuilder313\plugin\snapshot. Затем запустите командный файл peinst.cmd (из английской версии Windows) из каталога C:\Program Files\pebuilder313\plugin\peinst для записи Barts PE Builder на флэш-брелок.
Запустите Drive Snapshot через меню "Go, Programs, Drive ShapShot" и выберите опцию резервирования "Backup Disk to File" (зарезервировать диск в файл). Она позволяет создавать образ содержимого диска и сохранять его на другом накопителе. В верхнем окне выберите нужный раздел и нажмите клавишу "Next". В следующем окне укажите расположение создаваемого образа диска - к примеру, на флэш-брелоке. Введите имя файла, а с помощью клавиши "Browse" укажите целевой каталог.
Нажмите на клавишу "Advanced Options". В окне с названием "Maximum image single file size" можно указать максимальный размер отдельных частей файла образа. К примеру, если вы выберите 700 Мбайт, то можно будет разбить и записать образ на несколько CD.
Нажмите на "Start Copy" для запуска процесса резервирования. Проверьте созданный образ: он должен появиться в виде виртуального привода со своей буквой. Для этого выберите в главном меню опцию "View contents of saved Disk Image" и укажите нужную букву. После этого можно исследовать содержимое образа с помощью любого файлового менеджера вроде Total Command.
Файлы образа имеют расширение SNA, поэтому вы спокойно сможете сохранить их с помощью Nero на CD или DVD. Если случится системный крах, то можно использовать команду "Restore Disk from File" для воссоздания содержимого раздела из образа.
Файловый менеджер Total Commander предлагает широкий ассортимент средств для работы с файлами, содержит встроенный FTP-клиент и может работать с архивами. Запустить программу можно через меню "Go, Programs, Total Commander". Total Commander отображает содержимое двух дисков, каждый из которых выводится в своём окне. Переносить файлы из одного диска на другой можно с помощью мыши. Для накопителей NTFS доступна опция "Copy NTFS permissions" - она позволяет при копировании сохранять права доступа. С помощью Total Commander можно перенести нужные файлы и документы со сбойного раздела Windows на USB-брелок. Для сохранения места можно параллельно сжимать файлы в архив.
Если ПК не загружается, то это может быть связано с повреждёнными или дефектными секторами жёсткого диска. Следует проверить жёсткий диск с помощью утилиты Windows Checkdisk, которую можно вызывать через меню "Go-> System-> Storage-> Check Disk".
Затем, для проверки загрузочного раздела, введите "C:" на запрос "Enter drive:". Подтвердите проверку секторов диска, ответив на запрос "locate sectors..." клавишей "Y". Нажмите клавишу "Y" ещё раз для запуска проверки диска. Если сектор восстановить не удастся, Checkdisk запишет все данные, которые удалось из него извлечь, и сохранит файлы в корневом каталоге проверяемого диска. Есть хороший шанс, что на частично повреждённом разделе вы можете спасти повреждённые файлы, хотя бы частично.
Завершив сканирование, можно перенести восстановленные файлы на флэш-брелок. После проверки секторов жёсткого диска его можно вновь использовать. Но если сбойные секторы продолжают появляться, следует подумать о замене жёсткого диска.
Внимание! Если компьютер не загружается с USB-брелока, то это часто связано с тем, что материнская плата инициализирует все USB-порты во время запуска. В подобных случаях помогает RAM-диск.
RAM-диск работает как виртуальный накопитель и копирует все файлы с флэш-брелока во время загрузки. В итоге RAM-диск заменяет флэш-накопитель в качестве загрузочной среды. Для использования RAM-диска потребуется Service Pack 1 for Windows Server 2003 (бесплатный) и программа Pe2usb.cmd (бесплатна). Скачайте Service Pack 1 (размер составляет примерно 350 Мбайт) в любой каталог (к примеру, C:\server2003sp1). Создайте подкаталог в вашей папке PE Builder (C:\Program Files\pebuilder313) под названием "srsp1" и скопируйте файл C:\server2003sp1\i386\setupldr.bin в этот подкаталог.
Выберите "Start, Run..." и запустите командную строку ("cmd"). Распакуйте файл ramdisk.sy_ в тот же каталог следующей командой:
expand -r C:\server2003sp1\i386\ramdisk.sy_ \pebuilder313\srsp1
Отформатируйте флэш-брелок. Для этого выберите "Start-> All Programs-> HP Company", затем "USB Disk Storage Format Tool". Выберите в списке устройств ("Device") нужный флэш-накопитель, укажите файловую систему FAT и запустите процесс клавишей "Start".
Скачайте утилиту Pe2usb в каталог PE Builder на вашем жёстком диске (C:\Program Files\pebuilder313). Через Windows Explorer выйдите в этот каталог, после чего перенесите файл Pe2usb.cmd в окно командной строки. В результате в командной строке появится название cmd-файла с полным путём к нему. Добавьте к строке букву USB-накопителя и нажмите клавишу "Enter":
<path>\pe2usb <drive letter>:
После этого USB-накопитель будет готов к загрузке.
Bart PE: урезанная версия Windows XP, которая помещается на диске CD-ROM или USB-накопителе. Если ваш ПК перестал загружаться с жёсткого диска, для загрузки можно будет использовать CD или USB-брелок. Система Bart PE генерируется из оригинального установочного диска Windows XP, кроме того, в новую компактную систему можно добавить ряд утилит с помощью программы PE Builder. Программа совершенно бесплатна.
Последовательность устройств загрузки (Boot device order) (в некоторых BIOS называется "Boot device priority"): в этом списке указаны устройства, с которых компьютер может загрузиться. Компьютер пытается загрузиться с первого из рабочих устройств, которые он просматривает по списку. Для загрузки с жёсткого диска на нём должна присутствовать главная загрузочная запись Master Boot Record (MBR). BIOS передаёт ей управление, после чего загружается ОС.
Файловая система FAT (FAT file system): формат разделов, при котором существует главная файловая таблица (File Allocation Table или Master File Table), в которой указано, какие файлы занимают какие секторы. Система FAT16 предусматривает максимальный объём раздела 2 Гбайт.
Плагин (Plug-in): комбинация исполняемых программных файлов и файлов настройки - интегрируется в среду Bart PE с помощью программы PE Builder. Однако плагины, по большей части, по умолчанию не устанавливаются. Поэтому пользователь должен самостоятельно выбрать все необходимые плагины в PE Builder, после чего будет создана операционная система Bart PE.
RAM-диск (RAM disk): создаёт виртуальный накопитель в оперативной памяти ПК. Нужен для компьютеров, которые инициализируют флэш-брелоки в процессе загрузки. В таких ситуациях ПК загружается с RAM-диска, а не с флэш-брелока.










Комментарии (0)