Родительский контроль – в несколько щелчков мыши
Дети, как известно – народ очень любопытный, а когда дело касается компьютера – просто гиперлюбопытный. Любой родитель, я в том числе, совсем не против когда ребёнок познаёт мир посредством Сети – ходит на сайты, посвящённые любимым играм и избранному хобби, выуживает информацию для докладов и рефератов, расширяет кругозор общением с друзьями по всему свету и просто занимается веб-сёрфингом в поисках приключений. В то же время все радужные плюсы достоинств Мировой Паутины разбиваются о достаточно легко доступную порнографию, откровенно непечатную лексику, всевозможные гадости от почтовых спаммеров и так далее, вплоть до того, что незадачливое дитя запросто может выудить и запустить в семейный ПК какого-нибудь зловредного вируса. Впрочем, запреты также неминуемы, когда дитё по неопытности собирается запустить на вашем домашнем компьютере невесть откуда взявшуюся кровавую игрушку, когда заигрывается вместо выполнения домашних заданий и поручений. Думаю, каждый из вас может за меня продолжить список всевозможных поводов ограничения доступа ребёнка к ПК.
Сегодня мы не будем обсуждать этичность запрета или ограничения доступа детей к ПК, сегодня мы выясним, как это можно сделать при желании и наличии компьютера с Windows Vista. Надо отметить, что в прежних выпусках Windows также можно было устанавливать контроль за доступом и определённые ограничения для отдельных пользователей, однако, как говорится, администрирование всё же было не для "средних умов", точнее, не каждый решался "закопаться" во все эти хитроумные настройки.
Функции родительского контроля в Windows Vista реализованы более чем просто. Начнём с того, что добраться до них – дело более чем простое, теперь для того в панели управления имеется специальная иконка Parental Controls.
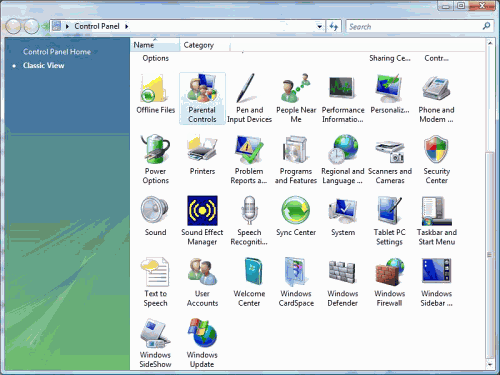
Для активизации нового пользователя, которого собираемся ограничивать в доступе, требуется завести новую учётную запись и тут же её запаролить. Видимо, есть смысл назвать эту запись именем ребёнка. Я вот "погорячился" и назвал её Parent, в результате далее всё выглядело достаточно комично, как ограничение действий "родителя". Ничего, зато этот пример запомнится вам получше.
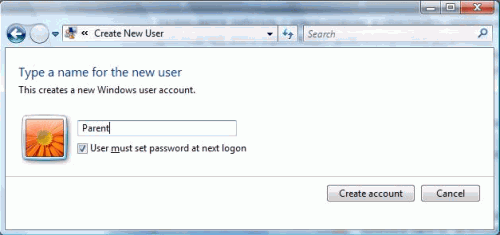
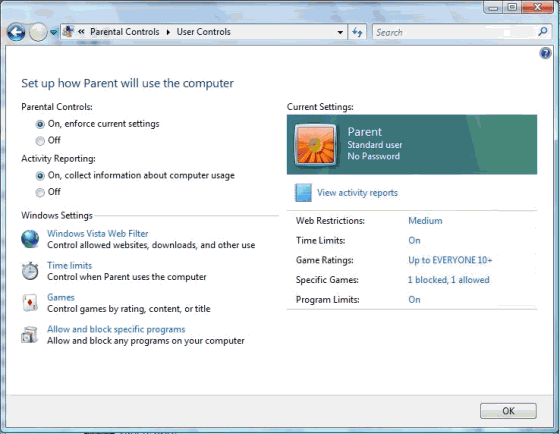
Все параметры интерфейса родительского контроля размещены на соответствующей панели, входящей в свою очередь в панель управления "Учетные записи пользователей и родительский контроль". Здесь вы имеете возможность настраивать самые разнообразные параметры контроля и ограничения доступа к ПК - от настройки доступа отдельных приложений, включая запуск игр, интернет, до временного ограничения доступа к ресурсам компьютера. Обратите внимание на скриншоты - запретить доступ можно даже к отдельным сайтам интернета.
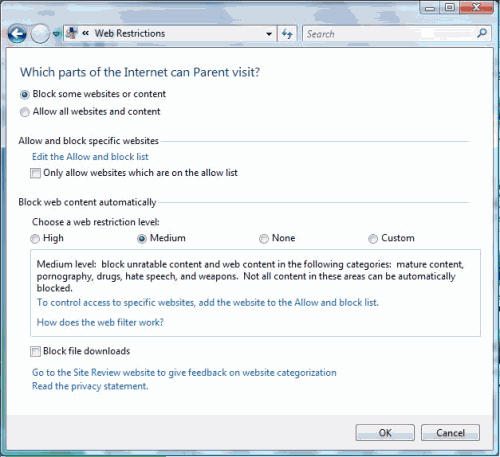
Что касается ограничения доступа к ПК по времени, для этого достаточно открыть специальное окошко и просто щёлкнуть мышью или провести нажатой левой кнопкой по нужным квадратикам, означающим часы суток в разные дни недели. За 10 минут и за 1 минуту до окончания одобренного периода ребёнок получит соответствующее уведомление. Если время истекает до того, как ребенок заканчивает работу, Windows Vista приостанавливает сеанс и отображает экран входа в систему. Приостановленный сеанс остается активным в фоновом режиме, поэтому при следующем входе в систему ребёнок может начать с того места, до которого он дошел в прошлый раз, — все данные будут сохранены.
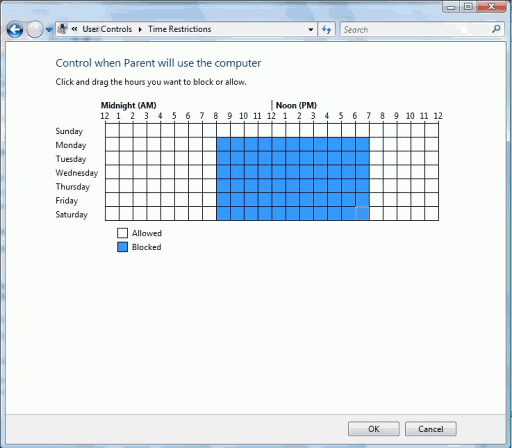
Отдельная история – ограничение на запуск компьютерных игр. Можно выбирать игры, в которые играть будет позволено, например, в соответствии с одним из распространенных международных рейтингов. Когда требуется переопределить ограничения или внести исключения, можно заблокировать некоторые игры, или, наоборот, разрешить игру, которая согласно оценке предназначена для детей постарше. Получить доступ к параметрам родительского контроля для игр можно с помощью панели родительского контроля или нажав кнопку в окне обозревателя игр, где отобразятся все доступные пользователю игры.
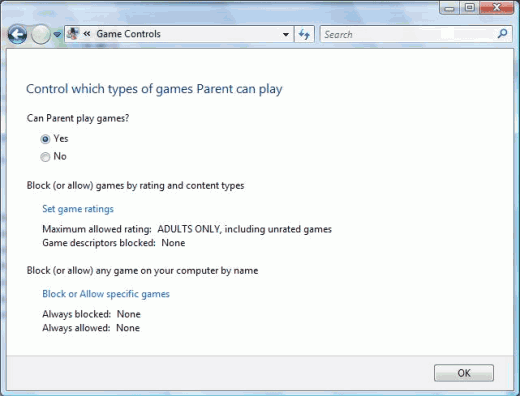
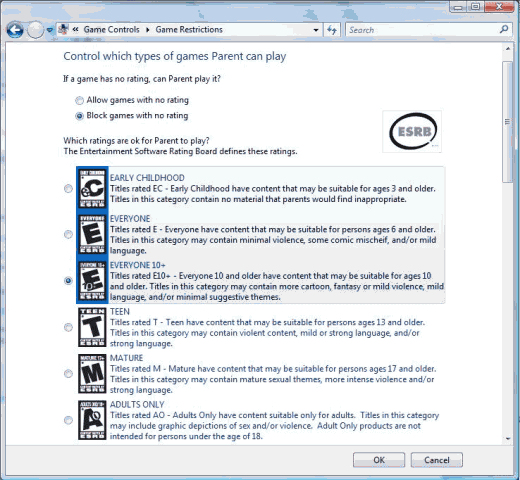
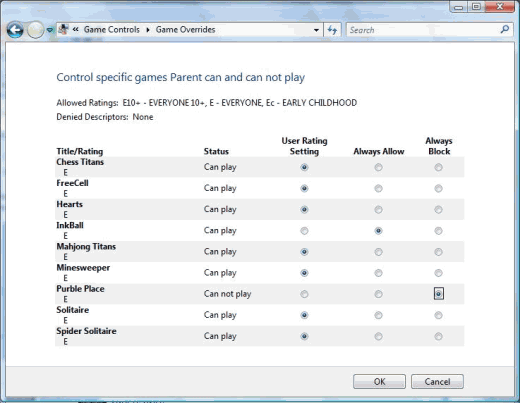
То же самое относится к запуску приложений - Windows Vista обладает специальным меню для отбора программ. После нажатия на панели родительского контроля кнопки блокирования программ, появится список всех приложений, установленных на компьютере. Можно разрешить пользование всеми программами или разблокировать только некоторые из них, а также в любое время пополнить или сократить этот список.
Дополнительная функция быстрого запроса позволяет обратиться к родителям за санкцией на немедленный доступ к заблокированному приложению, например, загруженному из Сети приложению, для ввода разблокирующих учетных данных.
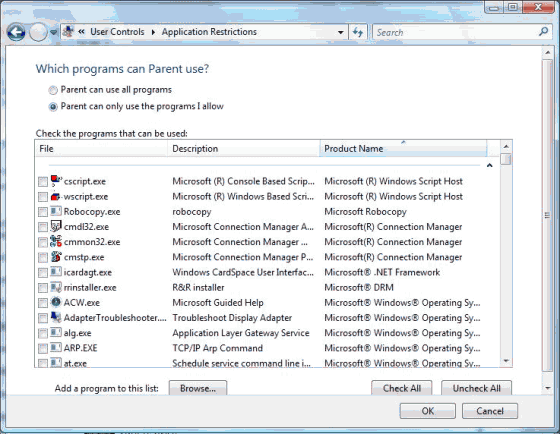
Для доступа в интернет, особенно к онлайновым сервисам и играм, в Windows Vista предусмотрена встроенная служба фильтрации, проверяющая содержимое различных страниц. Служба поддерживает не только Internet Explorer, но и большинство других браузеров.
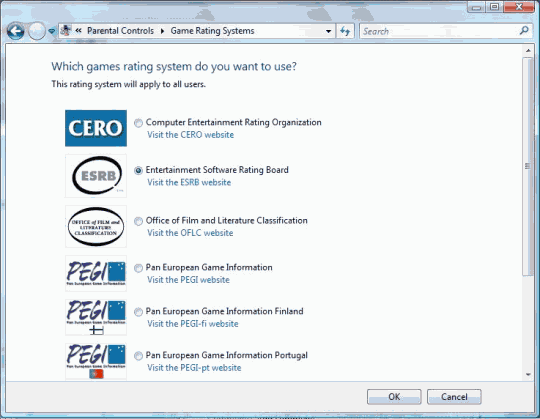
На панели родительского контроля можно включить и выключить родительский контроль, заблокировать или разрешить определенные программы, игры и веб-страницы, а также настроить параметры, регулирующие все аспекты использования компьютера детьми. Также стоит отметить, что родительский контроль недоступен на компьютерах, включенных в состав домена.

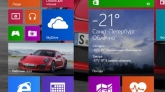

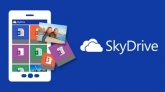



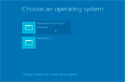
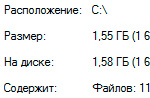
Комментарии (0)