Очень интересный момент – подключение нескольких мониторов к портативному ПК, что сделать порой достаточно непросто. Для упрощения этого процесса Windows Vista автоматически определяет внешний монитор и показывает Рабочий Стол мобильного ПК. Дальше – дело техники, выбираем вариант отображения Рабочего Стола и настраиваем параметры монитора - разрешение экрана, битность цвета. Ещё одна удобная функция – назначение определенного типа монитора специально для проведения презентаций, при этом необходимые параметры презентации будут включаться при его подключении автоматически.
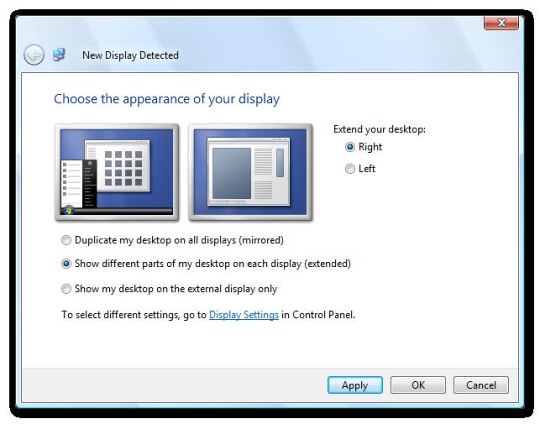
В момент подключения ноутбука к внешнему монитору Windows Vista запускает диалоговое окно "Обнаружен новый экран" (New Display Detected), в котором можно выбрать следующий вариант настройки:
- Зеркально (Mirrored) - элементарное дублирование Рабочего Стола на каждом мониторе. Этот вариант применяется по умолчанию и предназначен для проведения презентаций с помощью проектора или фиксированного дисплея, например закрепленной на стене плазменной панели или ТВ-монитора
- Расширение (Extended) - Рабочий Стол получает дополнительную поверхность, "расширение" на все подключенные мониторы, увеличивая рабочую область
- Только на внешнем экране (External display only) - Рабочий Стол ноутбука отображается на всех мониторах кроме собственного экрана. Вариант интересен для использования ноутбука в офисе с сохранением заряда батареи, а также для воспроизведении DVD дисков на ноутбуке с полноэкранным просмотром записей только на одном мониторе
Кстати, о презентациях: для этого в Windows Vista предусмотрен ряд дополнительных функций. В частности, в меню настроек презентации появился параметр, автоматически отключающий экранную заставку на все время показа презентации, что избавит от конфузов с режимом энергосбережения экрана. Когда параметры презентации включены, мобильный ПК не переходит в режим ожидания, а также не выводит системные оповещения.
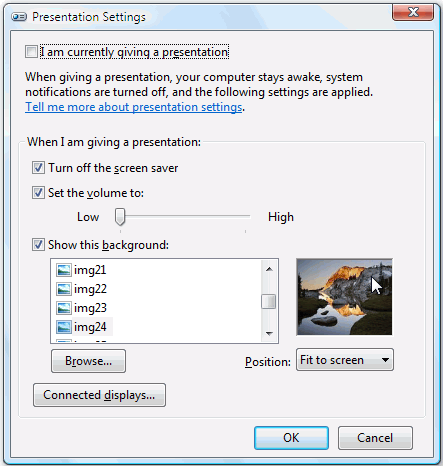
Кроме того, можно отключить экранную заставку, настроить громкость динамиков и изменить фоновый рисунок рабочего стола. Сохранённые параметры будут использоваться автоматически каждый раз при проведении презентации, при этом параметры презентации автоматически отключаются при отсоединении ноутбука от сетевого проектора или дополнительного монитора, а также после завершения работы мобильного ПК или выхода из системы.
Для облегчения проведение презентаций с помощью мобильного ПК под Windows Vista также предусмотрен мастер подключения к сетевому проектору (Network Projector Wizard), который, в том числе, поддерживает подключение и по беспроводной сети. Работа с сетевым проектором подобна использованию сетевого принтера, при этом поддерживается два способа подключения – "Выбор проектора" (Choose a projector), когда при поиске отображается список доступных сетевых устройств этого типа, а вверху списка располагаются пять использовавшихся последними проекторов, или "Ввод сетевого адреса нужного проектора" (Enter the network address of a specific projector), например http://server/projectors/projector_1.
Рядом с каждым проектором в окне мастера отображается значок наличия или отсутствие защиты проектора, при этом, если проектор защищен, то вне зависимости от способа подключения придётся указать пароль. Разумеется, в мастере предусмотрен вариант отображения рабочего стола на каждом мониторе.
Очень интересна совершенно новая функция, появившаяся только в Windows Vista - Windows HotStart. С помощью этой функции можно запустить программу одним нажатием кнопки независимо от состояния ноутбука, находится ли он в режиме сна, в спящем режиме или попросту выключен. Этот режим предусмотрен преимущественно для запуска мультимедийных программ вроде плеера Windows Media, и уже через несколько секунд после нажатия кнопки HotStart можно начать воспроизведение диска или аудио/видео файла на винчестере или съёмном носителе. В любой момент можно приостановить или завершить работу мультимедийного приложения и вернуться на рабочий стол без перезагрузки мобильного ПК. Впрочем, при желании на кнопку HotStart можно назначить любую другую программу, например, открытие почтового клиента. Отмечу, что функция HotStart также поддерживается на настольных компьютерах, хотя при работе с ноутбуком она явно будет востребована гораздо чаще.
Далее мы подробнее рассмотрим новую уникальную функцию Windows SideShow и познакомимся с нововведениями для работы с планшетными ПК.
Windows SideShow
Заманчивая идея предоставить возможность прочтения почты, подтверждения места встречи или проверки зарезервированной услуги по образу и подобию отправки SMS-сообщения, не включая ноутбук, носилась в воздухе уже давно. Некоторые производители портативных ПК даже брали инициативу в свои руки и пытались выводить на крышку монитора дополнительный информационный дисплей с какими-то текущими сообщениями, однако дальше разовых акций и ограниченных серий дело не шло – без стандартизации всё глохло на корню.
С выпуском Windows Vista такой стандарт вывода данных наконец-то появился в виде технологии Windows SideShow, поддерживающей вспомогательные дисплеи, встраиваемые производителями оборудования в свои ноутбуки, клавиатуры, мобильные телефоны, пульты дистанционного управления и прочие подобные устройства.
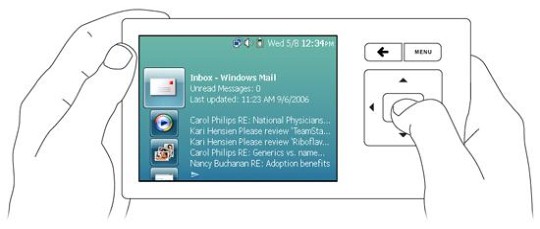
Теперь для просмотра важных данных Windows SideShow использует разновидность тех самых специальных мини-приложений - Gadgets, о которых мы уже говорили в одной из предыдущих статей как о способе вывода на Рабочий Стол дополнительной информации в реальном времени. Такие мини-приложения будут разрабатываться независимыми поставщиками ПО и позволят управлять рядом функций ноутбука или планшетного ПК, во многих случаях независимо от того, включено ли устройство, выключено или находится в режиме сна.

Мини-приложения позволяют эффективно использовать устройства с поддержкой Windows SideShow, например, обеспечивая быстрый просмотр электронной почты или список встреч, воспроизведение музыки. В составе Windows Vista изначально заложен ряд практичных мини-приложений, в том числе для Windows Mail и плеера Windows Media 11, а также отдельное мини-приложение, отображающее индикатор батарей, часы и силу сигнала беспроводной сети. В перспективе Microsoft также планирует выпуск мини-приложений для отображения календаря Microsoft Outlook (будет распространяться с Microsoft Office 2007), чтения новостей в формате RSS, удаленного управления презентациями Microsoft PowerPoint. Впрочем, готовая технология SideShow позволяет партнерам Microsoft разрабатывать такие мини-приложения для своих данных самостоятельно.
Существует три способа использования дисплеев Windows SideShow:
- Кэшированные данные – для просмотра Windows Mail не нужно включать и даже открывать ноутбук, доступ к электронной почте возможен в любой момент времени. Система функционирует за счет того, что Windows SideShow записывает почтовые сообщения во встроенную кэш-память дисплея. Панель управления Windows SideShow можно настроить таким образом, чтобы он периодически (например, раз в час) активировался и автоматически обновлял все мини-приложения. Если устройство Windows SideShow поддерживает формат MP3 или WMA, то воспроизводить музыку из кэша можно без активации системы.
- Уведомления - предоставление важных данных в режиме реального времени, например, о силе сигнала беспроводной сети или о поступлении сообщений ICQ.
- Удаленное управление - если ваш мобильник или пульт ДУ поддерживает Windows SideShow, можно, не переставая управлять телевизором или мультимедийным центром, посмотреть сообщения о поступлении новых событий или проверить электронную почту

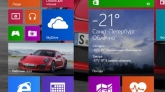

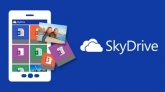



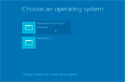
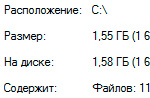
Комментарии (0)