В переустановке Windows на самом деле ничего сложного нет, если знать, на какой раздел диска систему нужно устанавливать. Загрузка файлов, пошаговый мастер установки, инсталляция драйверов – в версии Windows, начиная с 7-й, все эти вещи происходят автоматически. Что остаётся пользователю, так это сделать выбор некоторых параметров и жать кнопку «Далее». Потому зачастую при возникновении проблем с системой, не говоря уже о критическом сбое или проникновении вируса, Windows куда проще переустановить, чем долго и нудно искать причины устранения неполадок или захламлять компьютер увесистыми файлами резервных копий.
Опытным пользователям гораздо проще переустановить Windows 8/8.1, чем возиться с откатом до заводских настроек. Поскольку система в этом режиме переустановки предусматривает сохранение пользовательских файлов, расположенных на системном диске, по времени откат до заводских настроек Windows 8/8.1 продлится дольше, нежели чистая установка. Тем более, что из установленных программ режим отката до заводских настроек оставляет только Metro-приложения, а весь десктопный софт придётся инсталлировать и настраивать заново.
Процесс переустановки Windows можно максимально упростить, если правильно хранить данные, знать тонкости работы с настройками программ, использовать облачные технологии и средства синхронизации данных. Об этом речь и пойдёт ниже.
Итак, как минимизировать хлопоты при переустановке Windows?
1. Правильное хранение пользовательских файлов
Хранить пользовательские файлы – семейную фото- и видеоколлекцию, важные документы, установочные файлы редких программ или файлы ключей для доступа к десктопным клиентам платёжных систем и т.п. – на системном диске опасно. В случае сбоя системы и невозможности её реанимации важные данные могут быть утрачены навсегда. Самый простой способ минимизировать риски – это хранить пользовательские файлы на несистемном разделе диска.
Хранение данных на несистемном диске, увы, не является панацеей. Если выйдет из строя винчестер, не всегда даже опытные компьютерщики смогут восстановить данные с магнитных пластин HDD. Потому с целью сбережения самых ценных файлов не лишним будет прибегнуть к услугам облачным хранилищ.
Важные данные и вовсе можно хранить постоянно на съёмных носителях – флешках, SD-картах, внешних винчестерах. Съёмный носитель информации вы можете в любой момент изъять из компьютерного устройства, если ваши пользовательские файлы не должен увидеть тот, кому их не нужно видеть, но у него есть доступ к вашему ПК или ноутбуку.
2. Драйверпаки вместо ручной установки драйверов
Процесс переустановки Windows хлопотный отчасти из-за того, что многие привыкли к ручной установке драйверов – либо скачивать инсталляторы с официальных сайтов поставщиков компьютерного оборудования, либо с установочных дисков. Те отдельные драйвера, которые Windows не установила автоматически из своей базы, можно установить с помощью специального софта – драйверпаков. Это либо увесистые образы дисков с локальной базой всех возможных драйверов, либо минималистичные десктопные клиенты, которые сначала сканируют систему на выявление необходимых для установки драйверов, затем скачивают их установочные файлы со своих серверов в Интернете. И в первом, и во втором случае установка драйверов удобна тем, что можно изначально выбрать нужные драйвера и одной кнопкой запустить их установку.
Десктопные клиенты драйверпаков можно инсталлировать в систему сразу после подключения Интернета и приступить к установке драйверов.
Полноценные версии драйверпаков в образах дисков с локальной базой данных можно хранить на несистемном диске, лишь периодически обновлять эти образы. Что и требуется после переустановки Windows, так это инсталлировать программу для чтения виртуальных приводов и открыть в ней образ диска драйверпака.
Вот популярные программы-драйверпаки: Advanced Driver Updater, Slim Drivers, DriverPack Solution.
3. Браузер с возможностью синхронизации данных
На обустройство браузера также может уйти немало времени, если делать всё вручную – добавлять закладки, устанавливать расширения, темы оформления, авторизоваться на интернет-ресурсах и т.п. Потому лучше заранее выбрать браузер с возможностью синхронизации ваших настроек в облачном аккаунте. Google Chrome, «Яндекс.Браузер», Mozila Firefox, Maxthon – вот перечень популярных браузеров, которые заботятся о сохранности настроек своих пользователей. Кстати, для браузера Google Chrome используется один и тот же аккаунт, что и для всех сервисов поискового гиганта. Точно такая же ситуация с «Яндекс.Браузер».
В настройках любого из браузера необходимо выбрать параметр синхронизации и авторизоваться.
В качестве визуальных экспресс-панелей закладок с миниатюрами сайтов можно использовать специальные веб-сервисы.
4. Экспорт и импорт настроек программ
А вот синхронизация настроек с облачным аккаунтом для обычных десктопных программ – довольно редкостное явление. Но, как правило, серьёзные программы с широким функционалом позволяют экспортировать пользовательские настройки в отдельный файл, а затем, после переустановки системы и инсталляции программы импортировать этот файл. Экспорт и импорт настроек – незаменимый функционал для программ, работающих с различными базами данных, для RSS-ридеров, менеджеров паролей, продвинутых файловых менеджеров, менеджеров буфера обмена. Даже в текстовом реакторе Microsoft Word можно экспортировать и импортировать настройки ленты и панели быстрого доступа.
Перед переустановкой Windows экспортируйте настройки программ, сохраните файлы настроек, естественно, на несистемном диске или в облачном хранилище, а после переустановки системы и инсталляции программ импортируйте настройки из сохранённых файлов.
5. Использование портативных программ
Портативные программы не требуют инсталляции в систему, их можно использовать сразу после распаковки скачанного с Интернета архива. Для них можно специально создать папку на несистемном диске и использовать сразу же после переустановки системы. Все изменения в портативных программах записываются не в системный реестр, как это происходит с инсталлированными, а в отдельный файл, который находится в той же папке, что и прочие файлы портативной программы.
Если у вас скоростной жёсткий диск, вы можете заменить практически все программы на портативные. Однако не все программы можно отыскать в Интернете в портативных версиях. К тому же, специфика использования некоторых программ предусматривает только их инсталляцию в систему. В частности, некоторые портативные программы Windows не захочет устанавливать в качестве программ по умолчанию для автоматического открытия в них файлов. Например, браузер или почтовый клиент по умолчанию должен быть инсталлирован.
Если жёсткий диск медленный, портативные версии можно подобрать только для легковесных программ, а ресурсоёмкие всё же придётся инсталлировать, поскольку внедрение в систему ускоряет их запуск и работу в целом.
6. Пакетная установка приложений из магазина Windows
Удобство установки приложений Windows 8/8.1 заключается в том, что их не нужно выискивать по отдельным интернет-ресурсам, как в случае с инсталляторами десктопных программ. Весь контент можно установить заново с одного источника – магазина Windows. Впрочем, ничто не мешает вам хранить на том же несистемном диске отдельную папку с деинсталляторами десктопных программ, чтобы после переустановки системы провести инсталляцию программ с одного места. Metro-приложения не нужно искать отдельно каждое по всему магазину Windows. Все когда-либо установленные приложения хранятся списком в подразделе «Мои приложения» раздела «Учётная запись» вашей учётной записи Microsoft.
Что и нужно для пакетной установки приложений, так это выбрать те из них, которые вы хотите установить, и нажать, собственно, кнопку «Установить».
Выбранные приложения установятся в фоновом режиме, а в это время вы сможете заняться инсталляцией и настройкой десктопного софта.

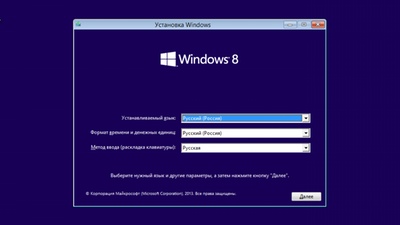
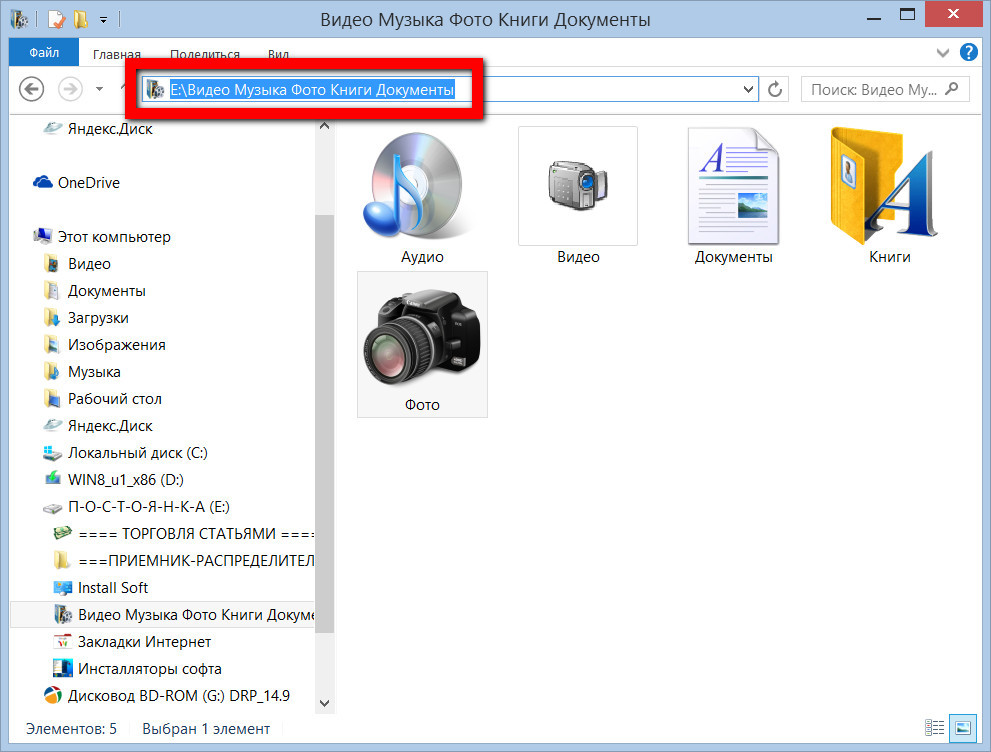


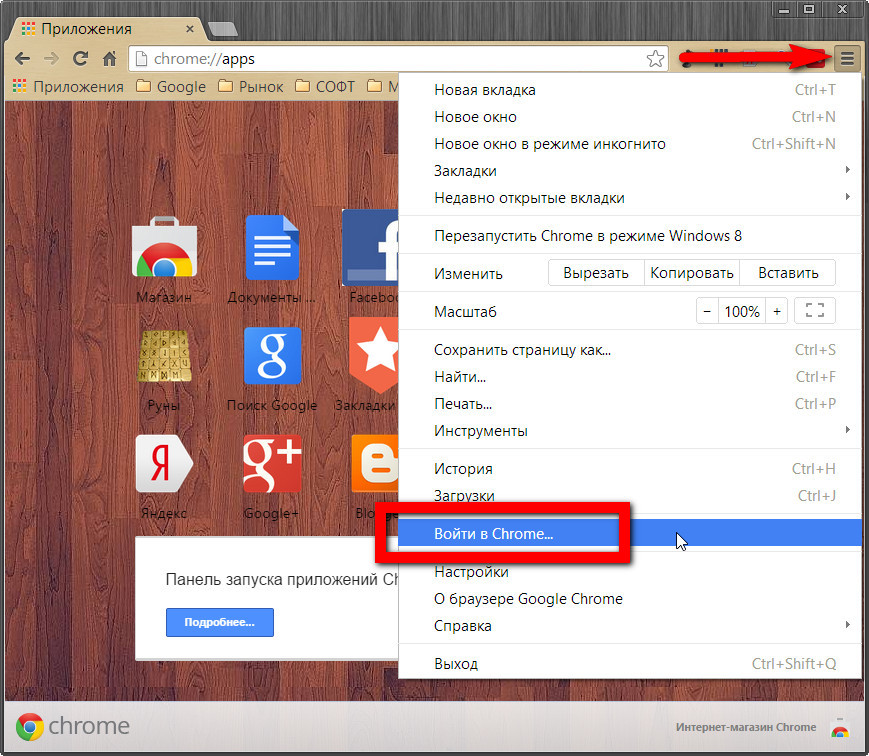
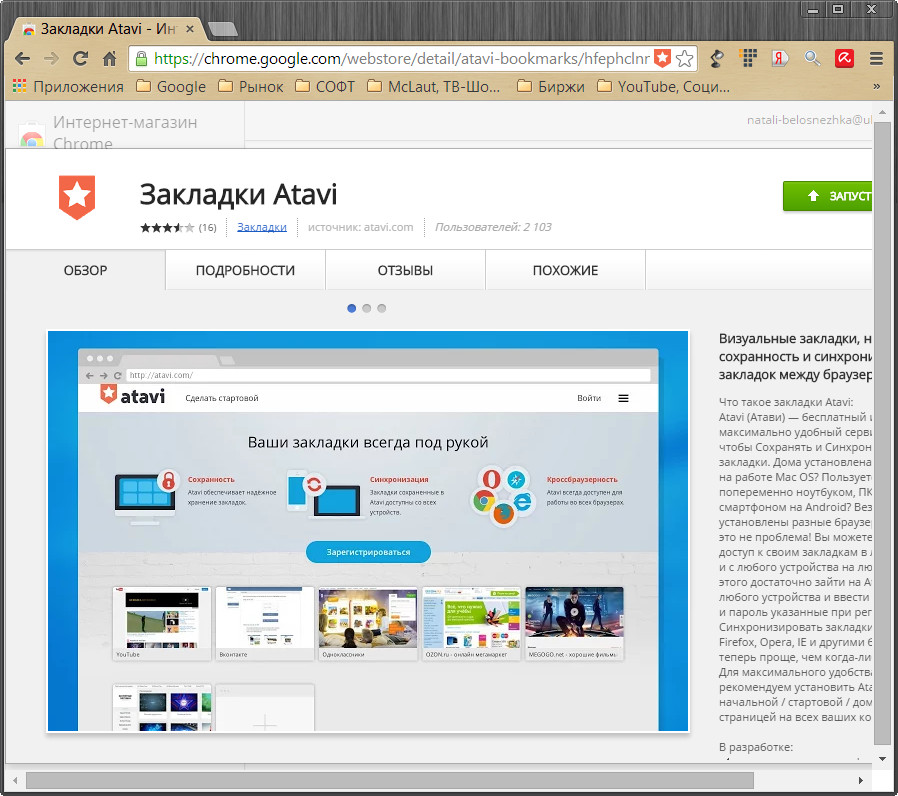
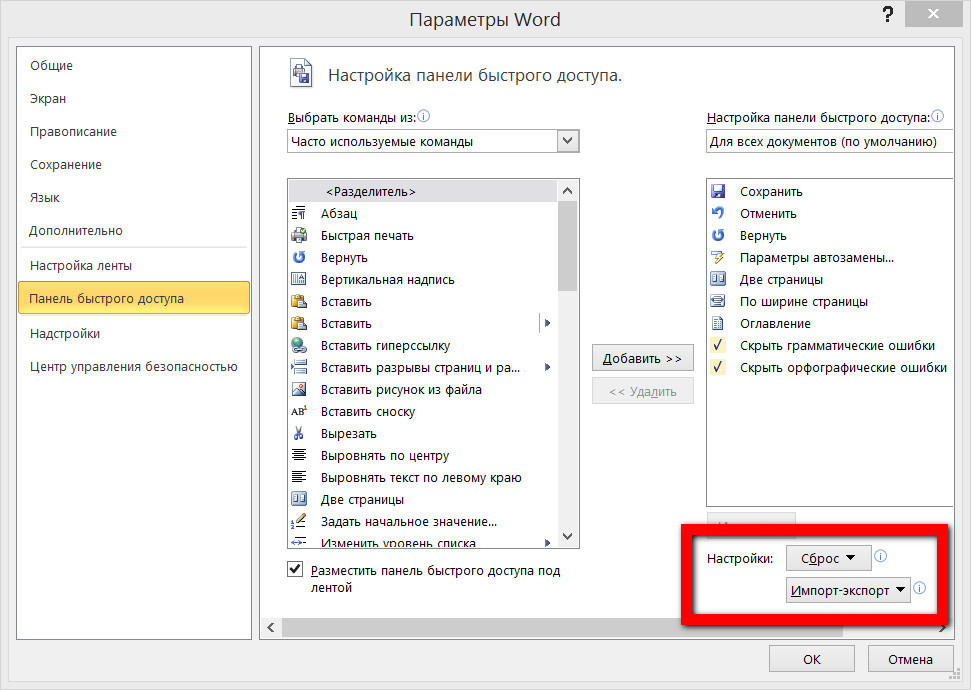

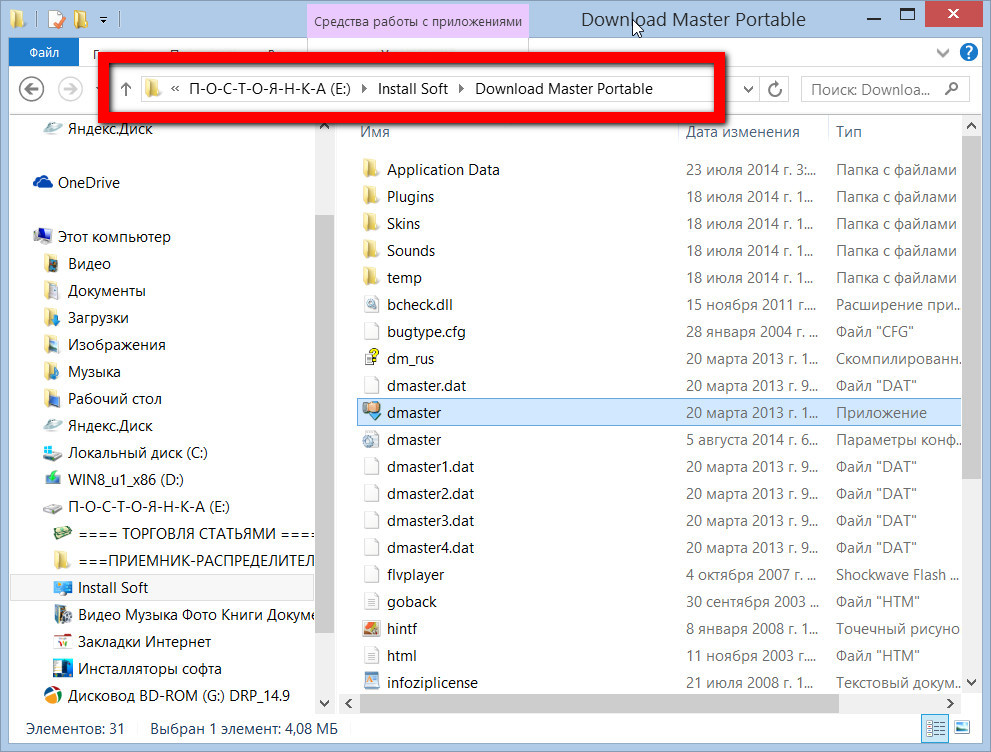
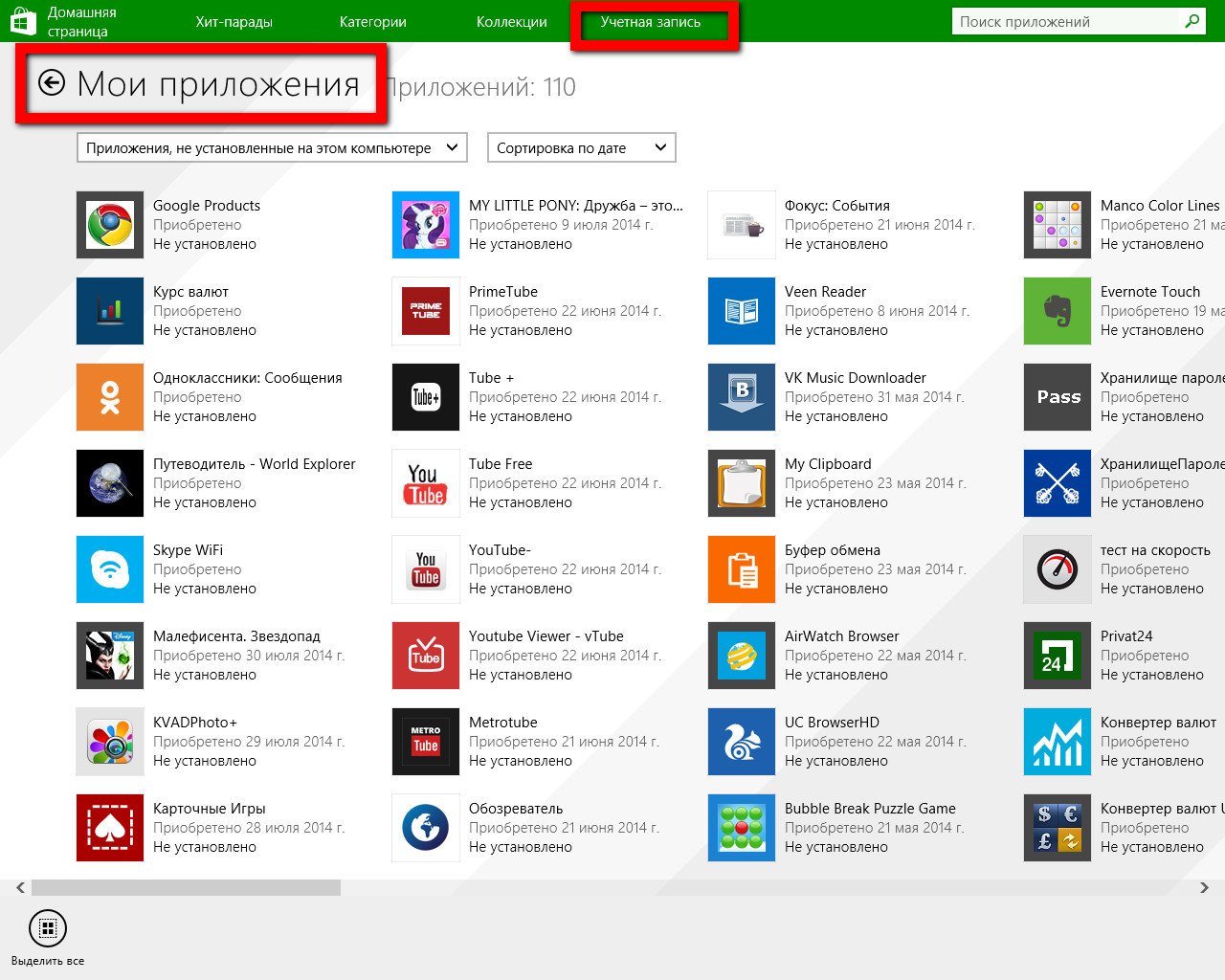









Комментарии (0)