Если вы являетесь счастливым обладателем нетбука, ноутбука или ПК без DVD-привода, то эта инструкция для вас. Ничего нового, по сравнению с аналогичной установкой Windows 7 мы не расскажем (она идентична), однако, если вы устанавливаете систему с флешки впервые, данный материал будет вам полезен.
Инструкция разделена на несколько этапов, которые включают создание загрузочной флешки и переключение очерёдности загрузки устройств в BIOS. Непосредственно установку Windows 8 описывать в статье не будем, но если есть такая необходимость - пишите в комментариях, сделаем.
Вам понадобится дистрибутив Windows 8, подразумевается, что у вас уже есть образ .iso. Если нет, рекомендуем загрузить с сайта Microsoft бесплатную ознакомительную версию операционной системы.
Создание загрузочной флешки
Чтобы создать загрузочную флешку, необходимо убедиться в том, что её объём составляет не менее 4ГБ. Помните, всё, что находится на ней, будет стерто! Так что заранее скопируйте все важные данные.
Существует несколько способов создать накопитель с которого будет загружаться «восьмёрка» .
- Самый простой - это инструмент Windows To Go, встроенный в Windows 8. Объём накопителя здесь должен быть не менее 32 ГБ. О том, как работать с Windows To Go мы уже подробно рассказывали;
- Также можно использовать утилиту WinToFlash. Работу с ней мы описали в этой статье. Там рассказано на примере «семёрки», но для «восьмёрки» всё идентично;
- И, наконец, есть программа UltraISO, которая поможет записать образ и сделать накопитель загрузочным. Да, об этом мы тоже подробно рассказали на примере Windows XP. Опять же, нет смысла повторяться, так как всё делается аналогично.
Не во всех случаях вам поможет Windows To Go, а UltraISO и WinToFlash слишком громоздкие для простого пользователя. Тут на помощь приходит утилита Windows USB/DVD Download Tool (2,7 Мб), которая переносит установочные файлы Windows на флешку и делает её загрузочной. Разработчиком является корпорация Microsoft, скачать программу можно . Она крайне проста в использовании, хоть и не имеет русского интерфейса.
Установите и запустите Windows USB/DVD Download Tool. На первом шаге выберите образ операционной системы:
Далее выберите свою флешку и дважды подтвердите желание стереть на ней все данные:
После форматирования начнётся процесс создания загрузочной флэшки с Windows 8, который займёт некоторое время, в зависимости от скорости вашего накопителя.
После его успешного завершения вы увидите сообщение «Bootable USB device created successfully».
После этого просто загрузитесь со своей флешки, выберите ручную установку и укажите раздел на который необходимо установить Windows 8. Если загрузиться с флэшки у вас не получается, то вам надо указать загрузку с неё в BIOS.
Включение загрузки с флешки в BIOS
Итак, загрузочный флеш-накопитель с Windows 8 создан, осталось загрузиться с него и установить операционную систему. Однако, чтобы загрузиться с него необходимо в BIOS изменить порядок загрузки устройств, иначе будет грузиться система с жёсткого диска.
Чтобы войти в настройки BIOS, сразу после перезагрузки ПК нажмите на требуемую клавишу.
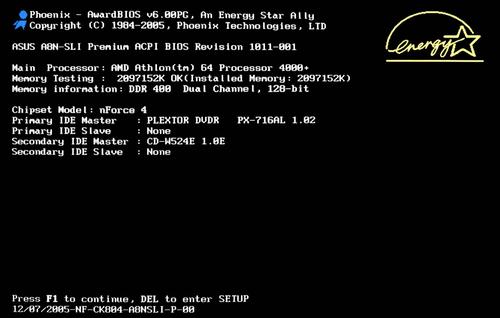
На картинке выше - это клавиша Del. Есть и другие клавиши, например, Esc, F1, F2, F3, F10, но суть одна. Внимательно смотрите, что написано на экране.
После того, как вы вошли в настройки BIOS найдите раздел «Boot» (он может называться System Configuration, Boot Order и т.п.), и найдите в нём меню изменения приоритета загрузки с различных устройств. С помощью клавиш, указанных на правой части экрана измените приоритет загрузки, поставив на первое место загрузочную флешку. На скриншотах ниже флешки нет, но суть от этого не меняется.
Не забудьте сохранить изменения нажатием F10, после чего можно выходить из настроек BIOS клавишей Esc и пойдёт загрузка с флешки. После установки операционной системы на забудьте снова зайти в BIOS и вернуть приоритет загрузки жёсткому диску, на который вы установили Windows 8, иначе при перезагрузке компьютер будет постоянно пытаться загрузиться с флешки.

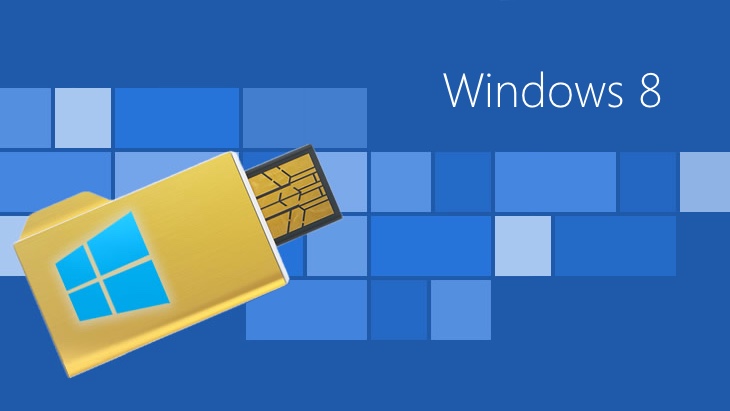
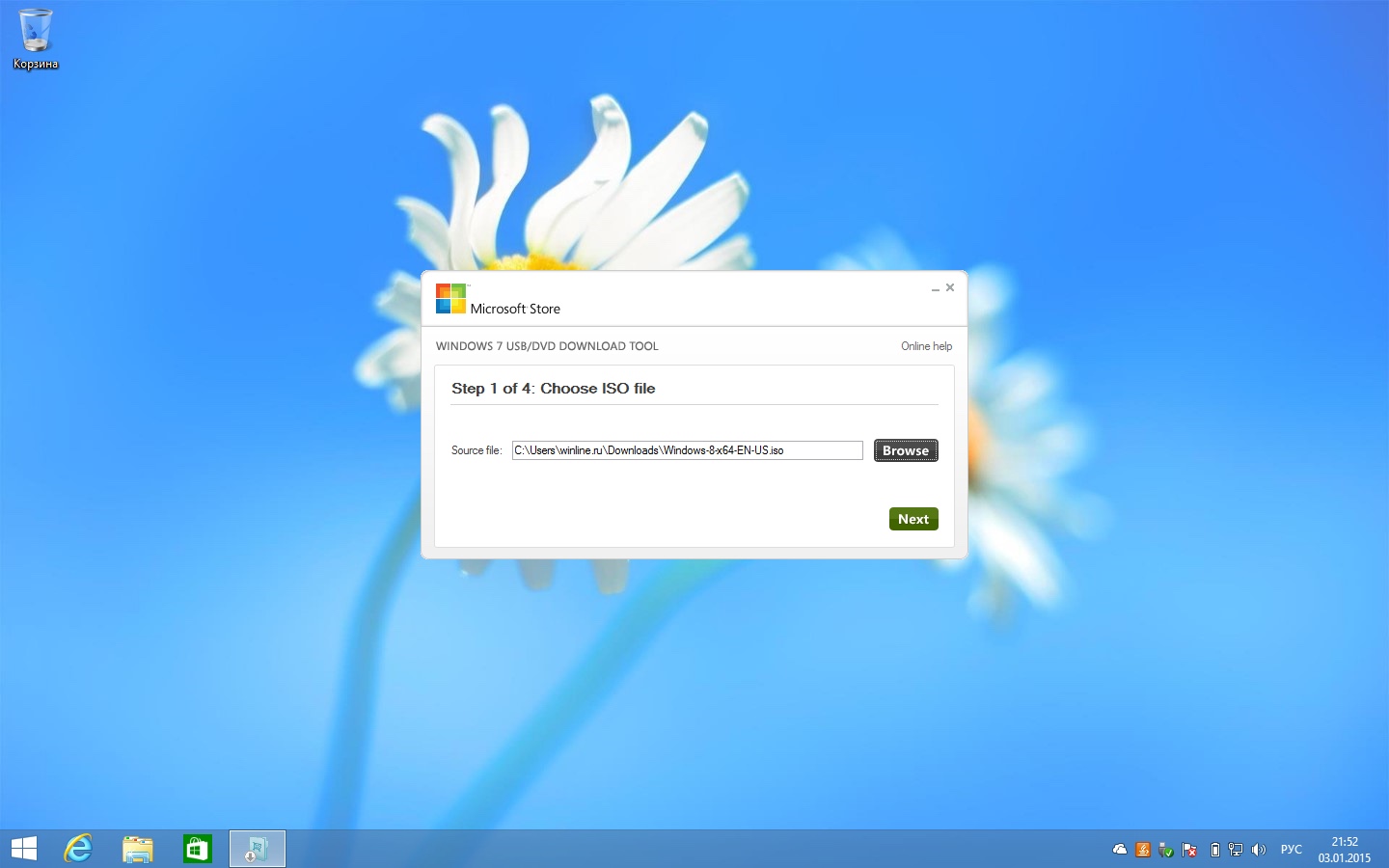
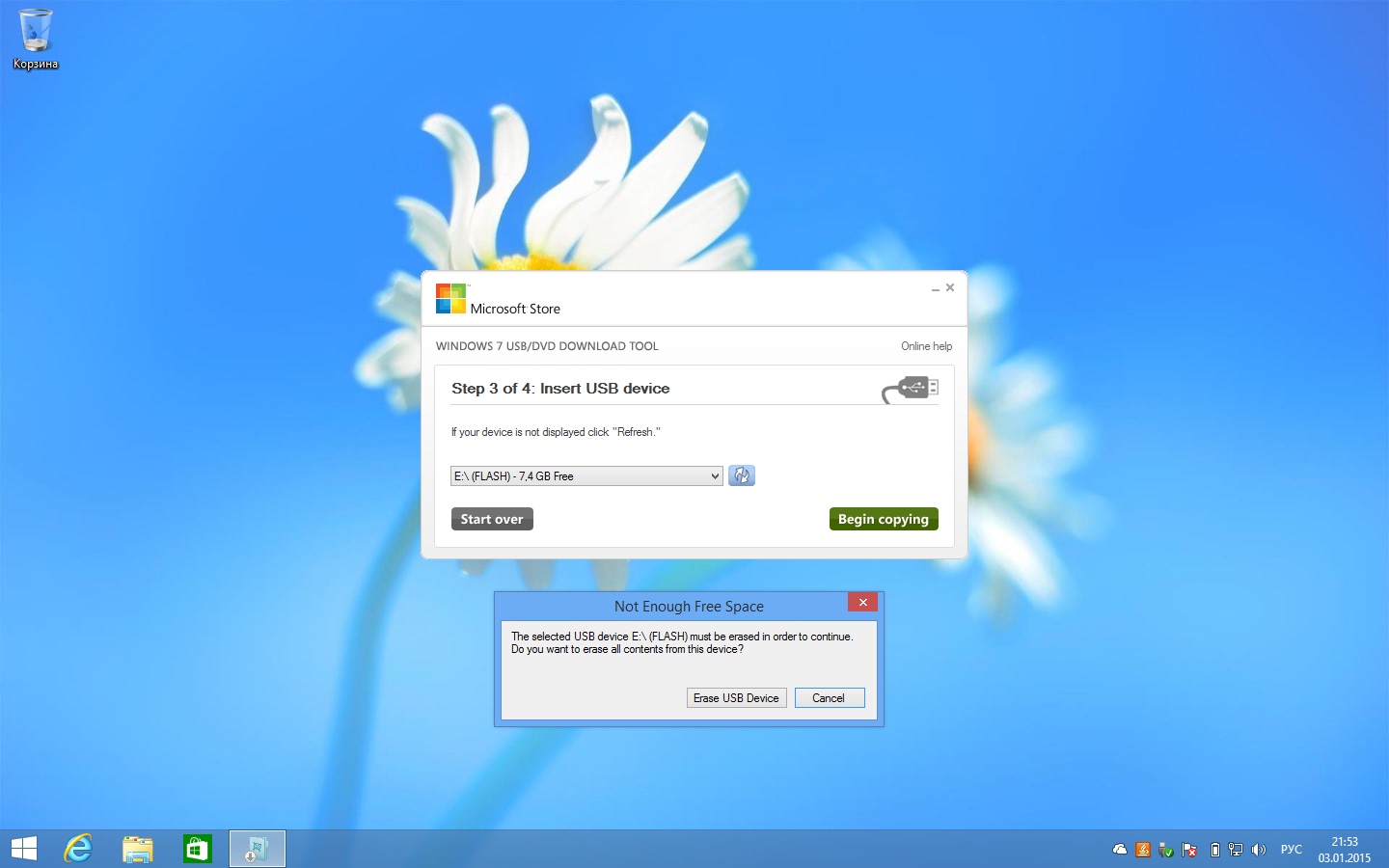
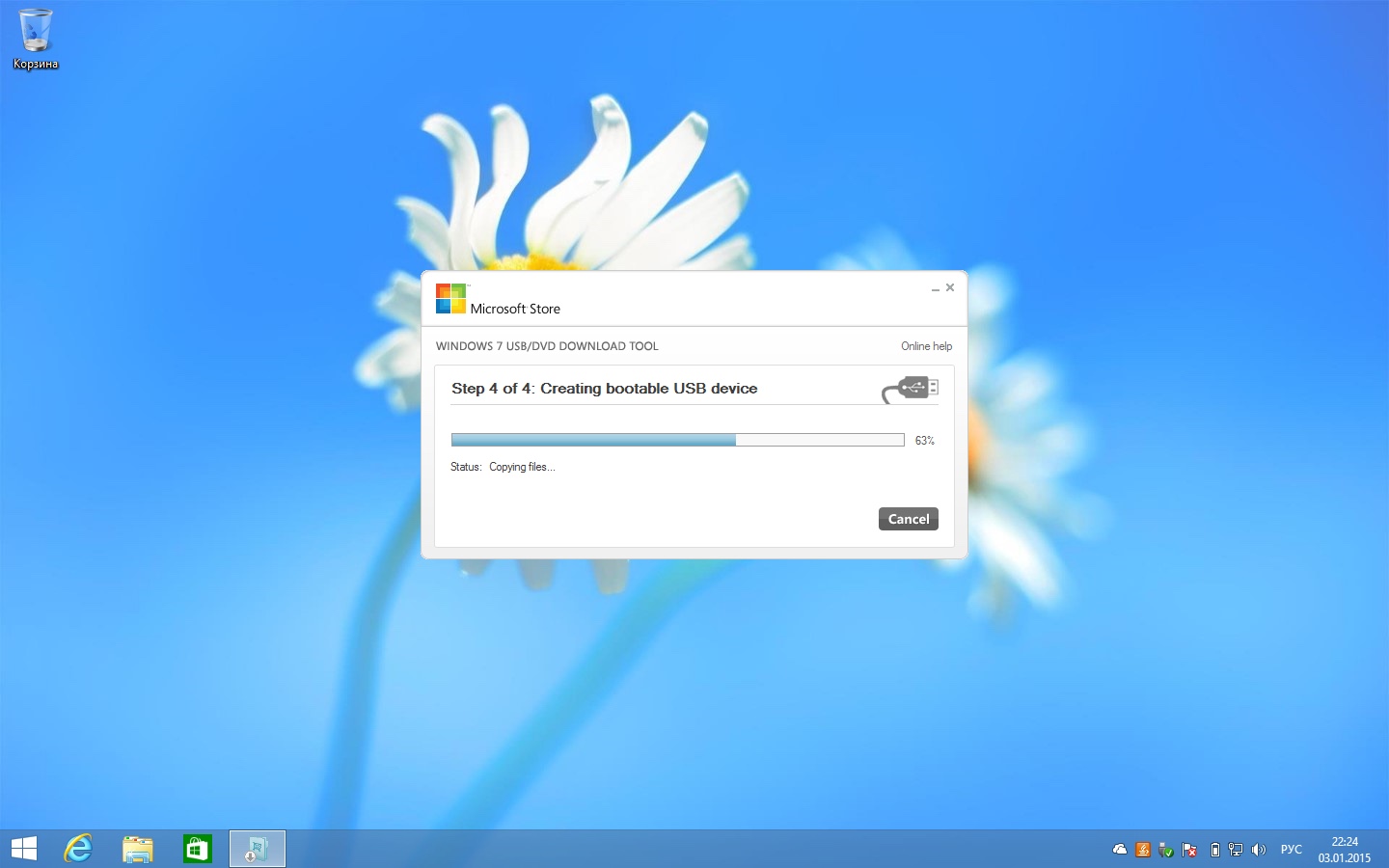
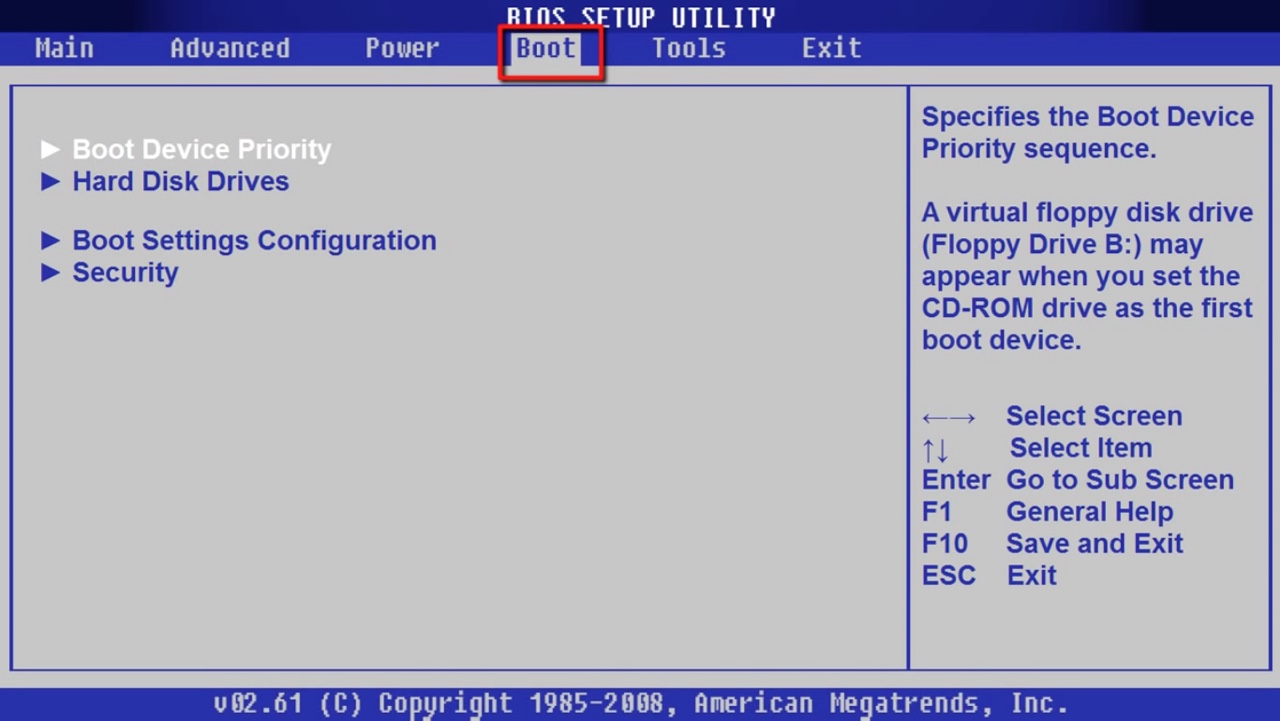
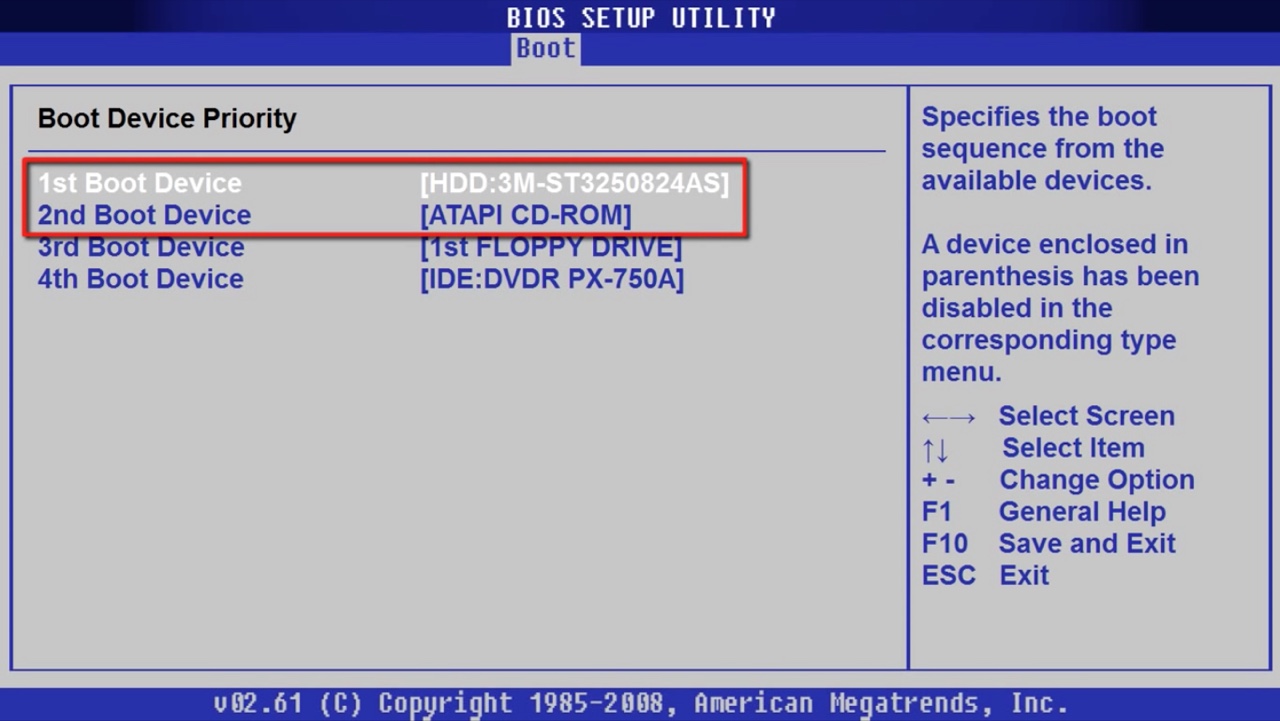
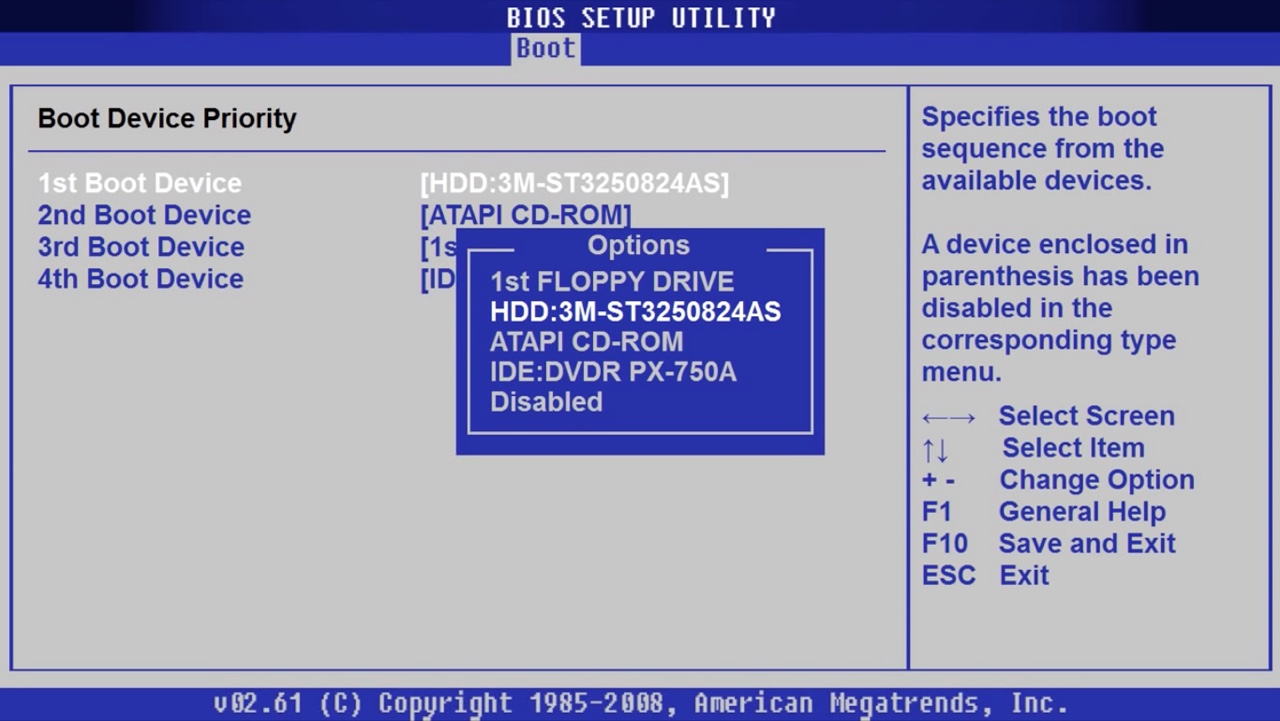








Комментарии (0)