Работая с ОС Windows, часто приходится сталкиваться с тяжело удаляемыми файлами. Если файл используется каким-то приложением, либо самой системой, обычным способом удалить его не получится. На многократные и нервозные нажатия клавиши «Delete» в лучшем случае система монотонно будет отвечать одно и то же: «Файл используется, и удалить его невозможно», при худших раскладах – компьютер зависнет.
Безусловно, это раздражает хотя бы по той простой причине, что в доме хозяином должен быть пользователь, а не искусственный интеллект с очередными заморочками от Microsoft. Как же решить эту проблему и удалить проблемный файл?
Закрытие работающих с файлом приложений
Самая простая причина блокировки файла – это работающее приложение, которое и блокирует его удаление.
Такое часто бывает, например, с загруженными торрент-клиентом файлами, когда раздача файла препятствует его удалению. Также нередко пользователи пытаются удалить открытый в офисном приложении документ. Решение проблемы в таких случаях очень простое – необходимо закрыть все приложения, которые могут воспроизводить или как-то задействовать удаляемый файл, немного подождать, чтобы приложение успело свернуть все активные процессы, и затем снова попытаться удалить файл.
Перезагрузка компьютера
Может случиться и так, что используемый файл все-равно будет блокирован фоновыми процессами приложения даже при закрытии его главного окна или выхода с помощью меню в системном трее. Файл можно попробовать удалить сразу после перезагрузки компьютера, когда приложение, используемое заблокированный файл, еще не запускалось. В этом случае высока вероятность, что никакие активные фоновые процессы не помешают удалению файла.
Завершение процесса через диспетчер задач
Чтобы не тратить время на перезагрузку компьютера, можно попробовать прекратить работу процесса, препятствующего удалению файла, в диспетчере задач. В этом случае потребуется знать, какие именно установленные на компьютере приложения могут использовать в данный момент удаляемый файл.
Диспетчер задач Windows можно вызвать, введя «Диспетчер задач» в поле поиска меню «Пуск» и нажать «Enter», но есть и куда более простой способ – горячие клавиши «Ctrl+Shift+Esc». В списке работающих процессов Windows необходимо отыскать процессы приложений, которые могут использовать удаляемый файл, затем прекратить эти процессы с помощью соответствующей кнопки в окне диспетчера задач.
Этот способ подходит для более опытных пользователей, ведь проводя эксперименты с завершением различных системных процессов, возможно, далеко не тех, что требуются для разблокировки удаляемого файла, можно прекратить работу какого-то процесса, без которого система не сможет полноценно функционировать. Но даже если так и получится, не стоит переживать. В этом случае достаточно перезагрузиться, чтобы нужные системные процессы вновь начали свою работу.
Специальные программы для разблокировки файлов
Специальные небольшие програмы с одной-единственной функцией разблокировки файлов давно стали программами «Must Have» для большинства пользователей ОС Windows. Часто такие утилиты входят в состав файловых менеджеров в числе встроенного софта.
Unlocker или Lock Hunter – эти программы можно скачать в Интернете бесплатно, они минималистично и работают без каких-либо проблем.
Unlocker интегрируется с системой, и эту программу можно легко найти в контекстном меню. Чтобы удалить заблокированный файл, достаточно вызвать на этом файле контекстное меню и выбрать опцию Unlocker.
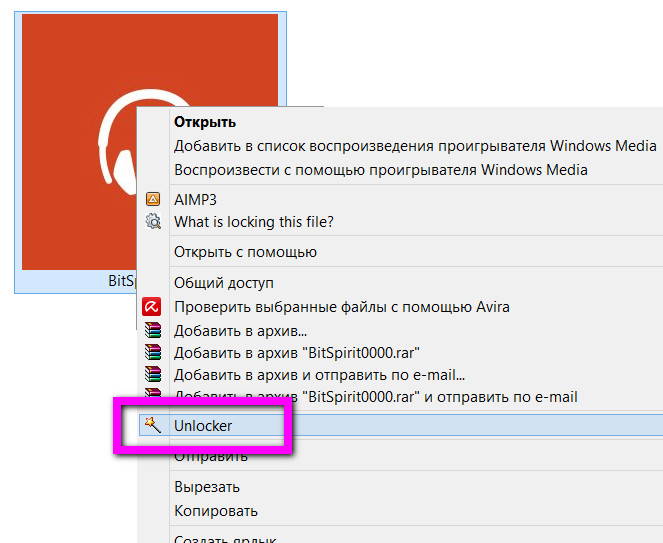
Затем нужно определиться с командой – переименовать файл, переместить его, просто разблокировать или удалить. В процессе разблокировки Unlocker покажет, какими приложениями файл в данный момент используется.
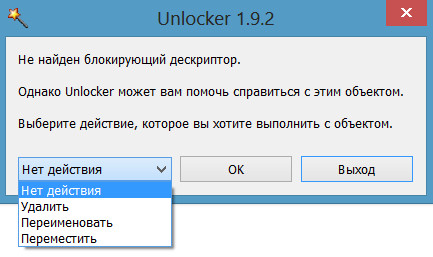
Lock Hunter также интегрируется с Windows и доступна в контекстном меню системы.
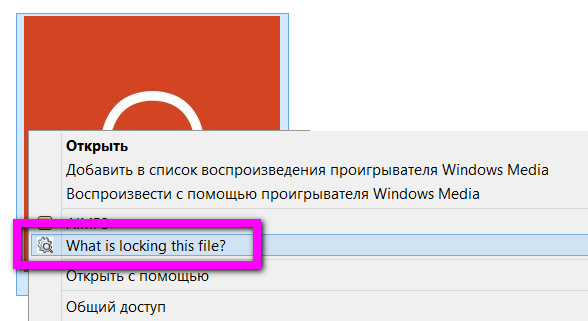
Да и прочий функционал точно такой же – переименование, перемещение, информация о процессах, использующих файл, разблокировка и удаление.
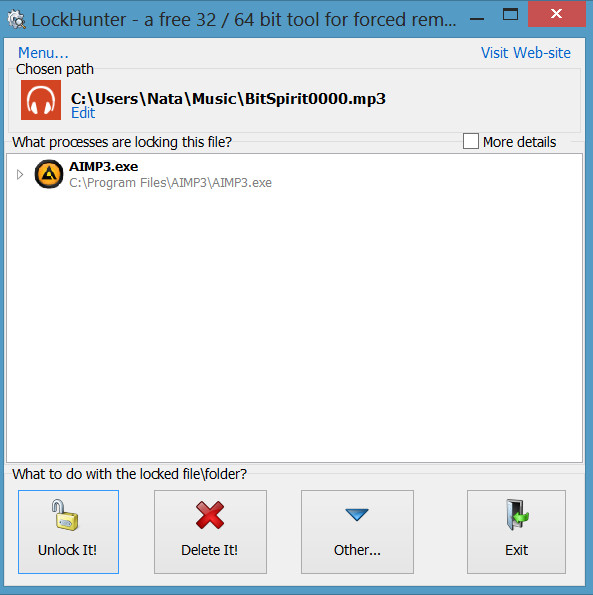
В отличие от Unlocker, программа Lock Hunter не русифицирована, но, учитывая минималистичность функционала, вряд ли использованию программы помешает языковой барьер, тем боле, что интерфейс интуитивно понятен.
Удаление заблокированного файла в безопасном режиме Windows
Редко, но все же, и программные разблокировщики типа Unlocker или Lock Hunter не справляются с проблемой, обещая удалить заблокированный файл при перезагрузке, но так и не выполняют обещание. Часто с такой ситуацией могут сталкиваться сотрудники корпорации, которые работают в рамках гостевых учетных записей Windows с ограниченными пользовательскими правами.
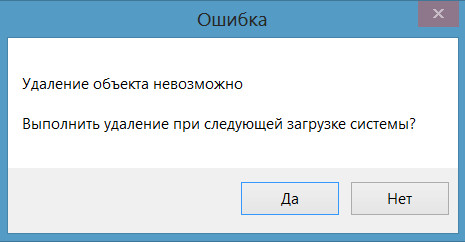
Удалить заблокированный файл можно попробовать, загрузив Windows в безопасном режиме. Чтобы попасть в этот режим для Windows ХР и 7 во время загрузки (или перезагрузки), нужно жать клавишу F8 и в появившемся меню вариантов загрузки выбрать безопасный режим с загрузкой только основных драйверов и служб.
С Windows 8/8.1 все обстоит несколько сложнее, придется проделать некоторые настройки (обо всех нюансах безопасного режима Windows 8.1 мы уже рассказывали в этой статье с видео). Один из вариантов: в меню «Пуск» или с помощью горячих клавиш «Win+ R» нужно вызвать команду «Выполнить», ввести в ее поле «msconfig» и нажать «Enter».
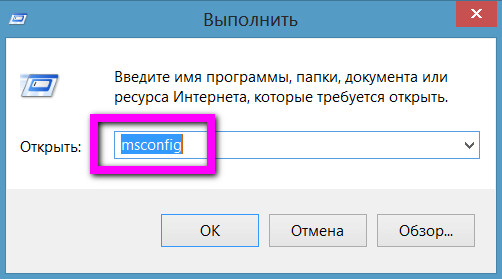
Во вкладке «Загрузки» нужно отметить галочкой «Безопасный режим» и оставить по умолчанию опцию «Минимальная». Далее – кнопка «Применить».
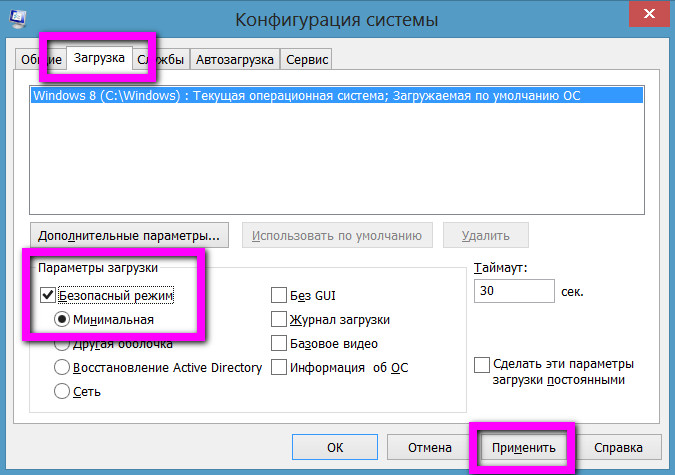
Во всплывшем окне предупреждения о необходимости перезагрузки системы для вступления в силу изменений нужно нажать кнопку «Перезагрузка».
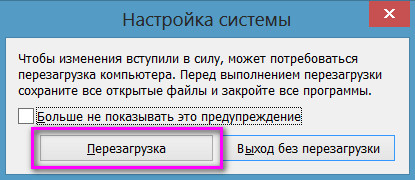
После перезагрузки система зайдет в безопасный режим. Удалив заблокированный файл, важно не забыть вернуть настройки Windows 8/8.1 во вкладке «Загрузки» в былое состояние, чтобы вновь перезагрузиться уже в обычном режиме работы системы.

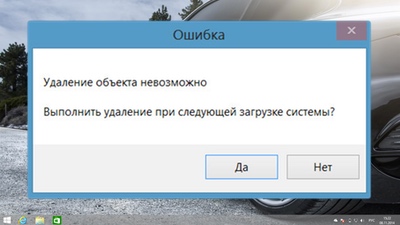
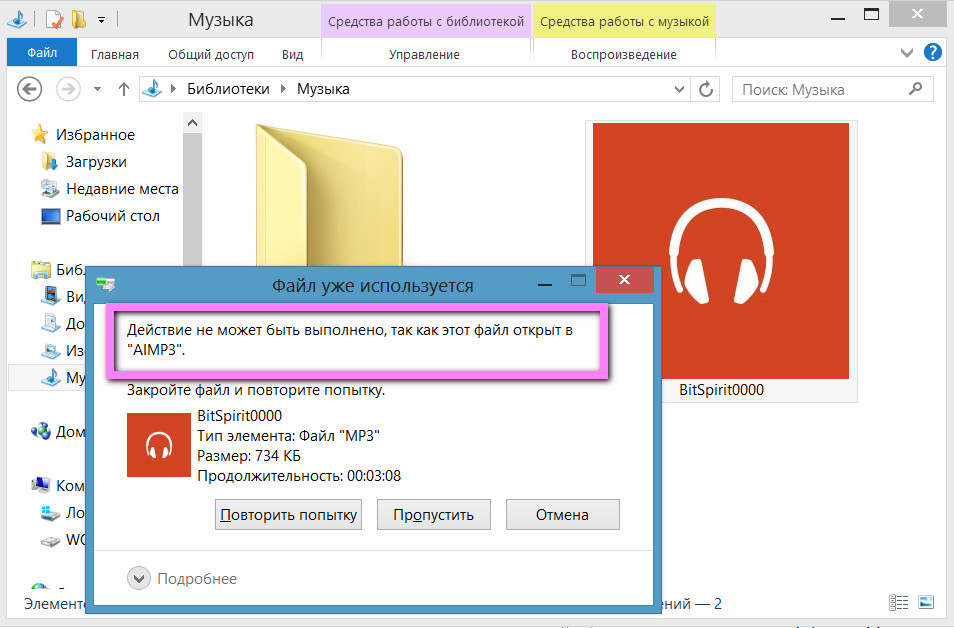
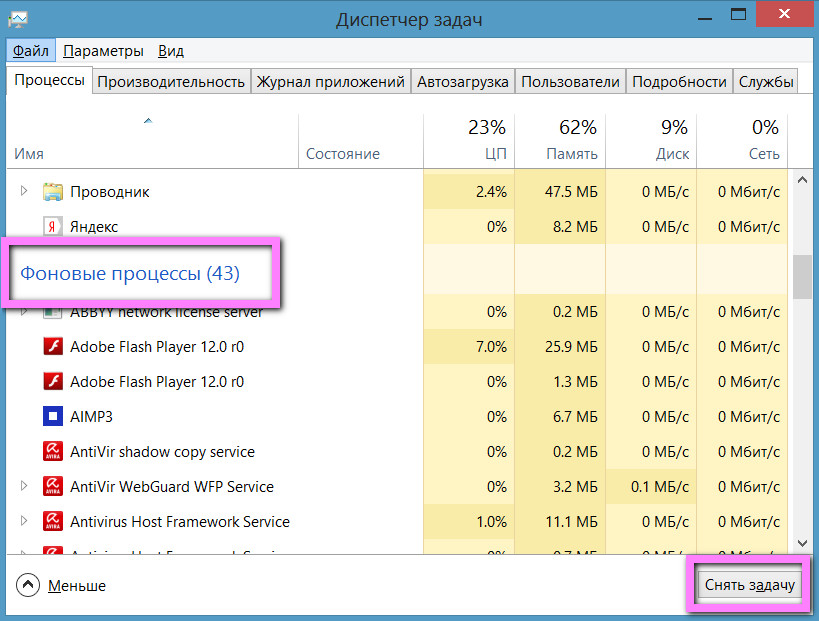








Комментарии (0)