На этой машине я захотел попробовать Windows 8, но я не хотел терять свою прекрасную Windows 7. Ведь, в конце концов, это моя рабочая машина, а Windows 8 все еще находится в стадии тестирования, и, без сомнения, в ней все еще остаются некоторые шероховатости.
Мой Zenbook имеет 128GB SSD, чего достаточно для вторичного рабочего PC, но не достаточно, чтобы сделать двухзагрузочную установку. И как-либо проапгрейдить этот встроенный накопитель нельзя. Поразмышляв несколько секунд, я отказался от идеи сокращения своего существующего раздела на диске в попытке вместить Windows 8.
Но затем мне в голову пришла мысль: Минуточку. Я могу загружать Windows 8 с виртуального жесткого диска на этой машине! И спустя 30 минут я именно это и делал.
У меня так и остался единственный SSD с единственным разделом. Но вот, что вижу при загрузке:
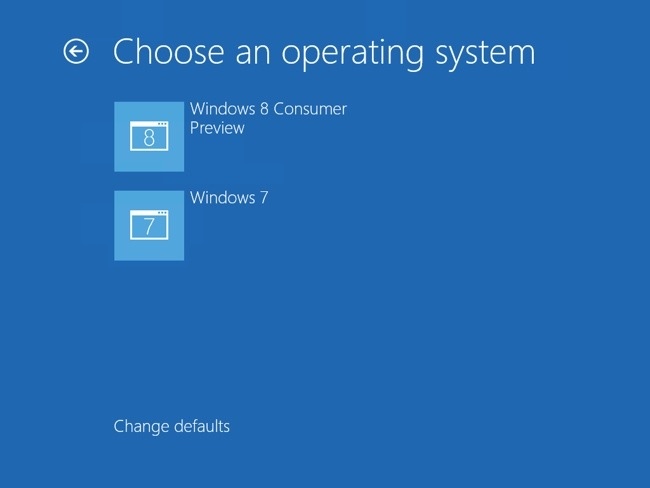
Этапы создания виртуального жесткого диска (VHD) и установки на него Windows 8 очень просты. Сложнейшая часть, по-моему, это понимание того, как все это работает. Так что в этой статье я попытаюсь объяснить все детально, на самом простом и понятном языке.
Дисклеймер: Представленный ниже метод работает для меня. Я протестировал его на нескольких компьютерах и уверенно пишу о нем. Но я не тестировал его на ВАШЕМ оборудовании. Поэтому перед тем как читать дальше, вам следует сделать полную резервную копию своего PC (предпочтительно в виде образа системы).
Итак, вам понадобятся следующие ингредиенты:
- Настольный компьютер или ноутбук с Windows 7 Ultimate или Enterprise (предпочтительнее 64-битной). Загрузка с VHD не работает на других версиях Windows 7. Поэтому, если у вас установлена Windows 7 Home Premium или Professional, то вы не сможете загрузиться с VHD.
- Образ (ISO-файл) Windows 8 Consumer Preview (32-х или 64-х битной). Все файлы ISO доступны для скачивания .
- Инструмент Windows 7 USB/DVD download tool, который можно скачать . (Не смотрите на название – он прекрасно работает и с Windows 8).
- USB-флэшка с 4GB памяти (или больше) или DVD. Я настойчиво рекомендую использовать USB-флэшку. Она быстрее, и работает на любом современном PC.
- Как минимум 20GB свободного места на локальном жестком диске или на SSD. Если вы планируете не просто посмотреть на Windows 8, то я рекомендую вам иметь как минимум 60GB свободного места плюс дополнительное место под файл подкачки, соответствующий размеру вашей оперативной памяти.
И еще одно дополнительное предупреждение: если свою систему вы защитили с помощью шифрования BitLocker, то дальше даже не читайте. В противном случае вам придется долго плакать.
Итак, скачайте ISO-файл Windows 8 Consumer Preview и используйте инструмент Windows 7 USB/DVD download tool для создания загрузочной USB-флэшки или DVD.
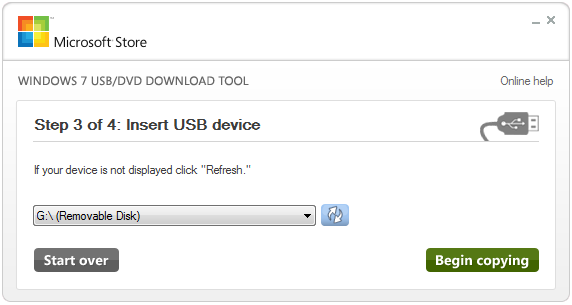
Теперь вы готовы к созданию виртуального жесткого диска и установке Windows 8.
Откройте проводник Windows, кликните правой кнопкой мыши по Компьютеру (Computer) и выберите из всплывшего меню опцию Управления (Manage). Так вы попадете в консоль Управления компьютером (Computer Management).
Кликните в левой панели по Управлению дисками (Disk Management) и дождитесь появления в правой панели списка всех установленных у вас дисков:
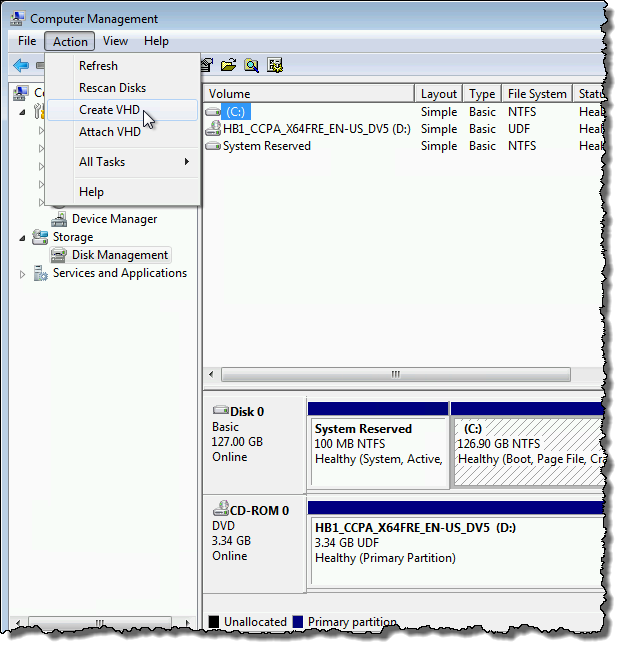
Как видно, моя машина имеет единственный жесткий диск (с небольшим 100MB загрузочным разделом и гораздо большим разделом для Windows и всех данных).
Кликните по меню Действие (Action) и вы увидите две опции VHD. Для начала кликните по Созданию виртуального жесткого диска (Create VHD).
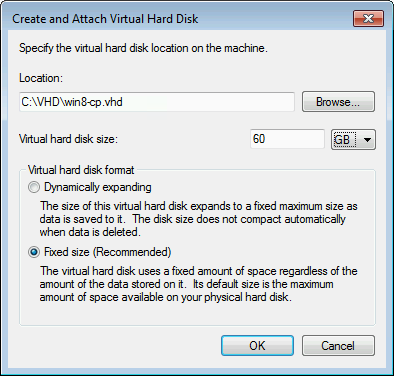
Я создал папку VHD на диске С:, т.к. мне так проще запомнить. Но вы можете поместить файл VHD где угодно, и назвать его как вам угодно. Укажите размер (я выбрал 60GB). В Windows 7 вы можете выбирать между Динамически расширяемым (Dynamically expanding) виртуальным жестким диском или виртуальным диском с Фиксированным размером (Fixed size). Какую из этих двух опций вы выберите – в действительности не важно; просто убедитесь, что у вас есть достаточно места на физическом диске.
Для создания файла VHD, кликните OK. Процесс займет несколько секунд, и по его окончанию вы увидите новую запись в окне управления дисками.
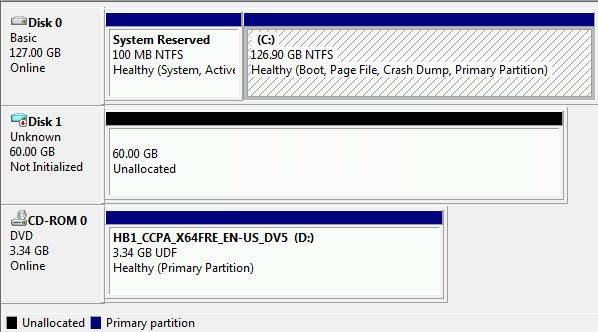
C точки зрения Windows, это совершенно новый 60GB диск, который вы только что установили. Вам не надо инициализировать или форматировать его или делать с ним сейчас что-то другое. Просто запишите путь к своему файлу VHD и его название; вскоре все это вам пригодится. Теперь вы готовы переходить к следующему этапу.
Вставьте загрузочную USB-флэшку или загрузочный диск DVD в свой компьютер и перезагрузите его. Сделайте все необходимое, чтобы ваш компьютер загрузился с вашей USB-флэшки (или с DVD). В итоге вы должны увидеть экран установки Windows 8.
Увидев, выберите язык (по умолчанию используется английский), кликните по кнопке Установки (Install) и введите ключ продукта к Windows 8 (Microsoft предоставила два публичных ключа:
- DNJXJ-7XBW8-2378T-X22TX-BKG7J
- NF32V-Q9P3W-7DR7Y-JGWRW-JFCK8
Теперь вы достигли той точки, в которой вам надо сказать Windows, что вы хотите сделать ручную установку на ваш новый виртуальный жесткий диск. Но есть небольшая проблема: установщик Windows 8 пока еще не знает о наличии у вас виртуального жесткого диска. Поэтому, всего лишь на момент, вам необходимо погрузиться в командную строку Windows.
Нажмите Shift+F10, чтобы открыть окно командной строки. Вот как оно выглядит:
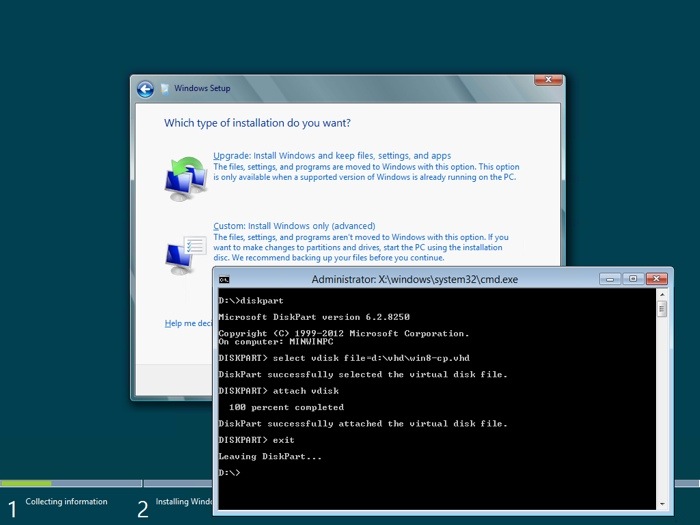
Вам необходимо узнать букву диска, на котором, по мнению установщика Windows 8, находится ваш файл VHD. В окне командной строки наберите dir C:, чтобы убедиться, что установщик Windows 8 видит ваш файл VHD. Если вы увидите папку VHD – замечательно. Если же нет, то попробуйте ввести dir D:, dir E: и т.д. пока вы не найдете нужную букву диска (на моей тестовой системе, 100MB системный раздел был опознан как диск C;, а файл VHD находился на диске D:, полный путь к нему - D:\VHD\win8-cp.vhd).
Узнав все эти детали, наберите diskpart и нажмите Enter. В итоге вы должны оказаться в командной утилите разметки дисков.
В сессии DISKPART введите следующие команды:
select vdisk file=c:\vhd\win8-cp.vhd (укажите свой путь к файлу VHD после знака равно)
attach vdisk
exit
Теперь вы можете кликнуть по опции Custom в диалоге установки Windows 8. Это приведет вас на экран вида:
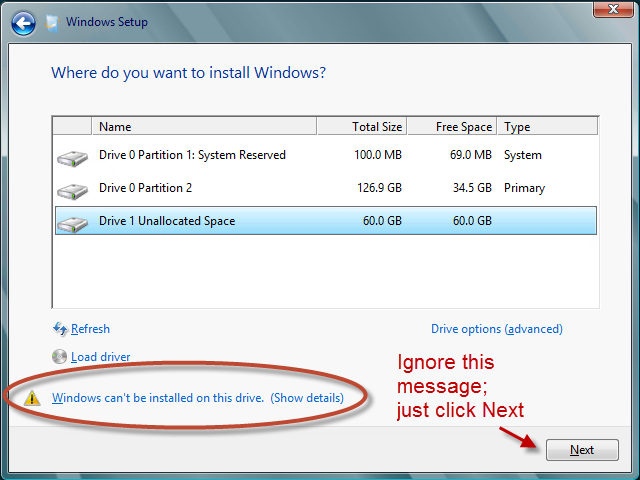
Выберите новый, созданный на предыдущем этапе “диск” и просто проигнорируйте сообщение об ошибке, о том, что Windows на этот диск установить нельзя. В действительно можно. Для продолжения кликните Далее (Next).
Теперь вы можете закончить установку, которая пройдет точно так же, как если бы вы устанавливали Windows на физический жесткий диск. Закончив с установкой, вы получите загрузочное меню, где сможете выбрать какую операционную систему загрузить (Windows 7 или Windows 8).
При этом по умолчанию будет загружаться последняя установленная ОС, а именно Windows 8. Для изменения этого на Windows 7 вы можете воспользоваться утилитой Msconfig. Если вы так и сделаете, то изменится и вид самого загрузочного меню (оно станет просто белый текстом на черном фоне, тогда как загрузочное меню Windows 8 – графическое, в стиле Metro).
По окончании процесса, у вас все еще будет один физический диск и один раздел на нем, но если вы загрузитесь в Windows 8 и взгляните на проводник, то увидите в нем пару дисков:
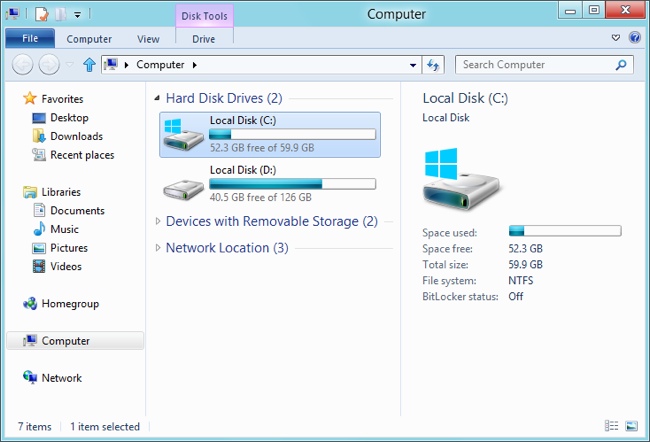
С точки зрения Windows, данный 60GB диск является реальным, хотя все мы знаем, что это всего лишь файл, который “косит” под жесткий диск. Вот и все! Протестировав Windows 8, вы можете просто загрузиться в Windows 7 и удалить установку Windows 8 с помощью всего лишь двух шагов: • Сначала, просто удалив созданный ранее файл VHD • Затем, открыв Msconfig, кликнув по вкладке Загрузки (Boot) и удалив запись Windows 8. Удачи вам!









Комментарии (4)
"Но вы можете поместить файл VHD где угодно, и назвать его как вам угодно"
Что это за файл, где его взять?