Учитывая тот факт, что Windows 8 Consumer Preview не является финальной версией операционной системы, вы наверняка пока не готовы выделить под новинку чистый компьютер. Перезапись вашей текущей стабильной операционной системы каким-либо пред-релизовым кодом могла бы привести к серьезным проблемам, чего совсем не хочется.
Двухзагрузочная система весьма популярна, хотя, по нашему мнению, перезагрузка в отдельное окружение является более проблемным делом, чем надо для тестирования простой беты или Preview.
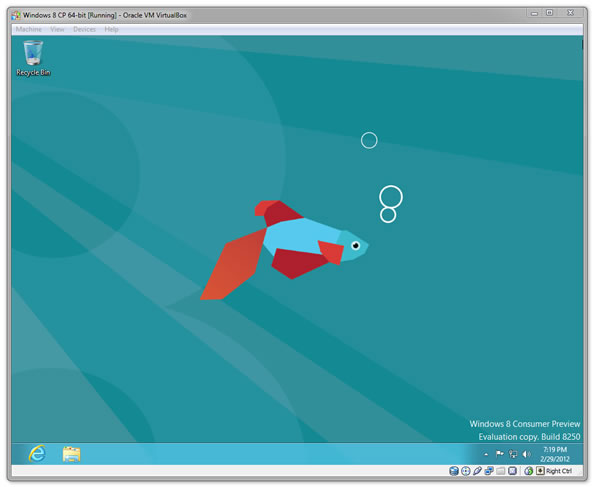
К счастью, все проблемы решает запуск Windows 8 в виртуальной машине. Такой подход позволяет не удалять вашу текущую ОС, и вы можете обратиться к ней в любое время без перезагрузки, да и дополнительное оборудование вам не потребуется. Более того, тестовую операционную систему можно удалить с помощью всего лишь нескольких кликов.
Ниже мы расскажем вам, как установить полнофункциональную версию Windows 8 внутри вашей основной ОС. Очевидно, что нижеприведенный текст больше ориентирован на малоопытных пользователей, чем на зубров в области виртуальных машин.
Итак, что вам понадобится?
Не многое! Для виртуальной машины Windows 8 вам понадобится 1-2GB оперативной памяти и 20-30GB на накопителе. Также вам необходим процессор с поддержкой виртуализации (по сути, это любой серьезный чип от Intel или AMD, выпущенный в 2006 году или позже). Другими словами, вам необходим полусовременный компьютер.
Помимо вышеописанного оборудования, вам понадобится копия Windows 8 (32-х или 64-х битная, хотя первая требует на 4GB меньше места на диске и вполовину меньше оперативной памяти).
Также вам понадобится виртуализационная программа. Мы используем VirtualBox - это бесплатное решение от Oracle.
Давайте сделаем это!
Если быть честным, то ко времени, когда вы закончите с созданием своей виртуальной машины Windows 8, вы станете задаваться вопросом, а зачем вообще вы обращались к этому описанию. Настройка обычной виртуальной машины намного проще, чем может казаться изначально (особенно, если вы делаете это не в первый раз).
Начните с клика по кнопке New (Новая) в VirtualBox и затем на первом запросе кликните Next (Далее).
Вас попросят ввести название вашей виртуальной машины. Данное название предназначено лишь для идентификации, чтобы вы знали, что за машина скрывается за ним. Мы используем Windows 8 CP 64-bit. Вам также необходимо выбрать версию устанавливаемой операционной системы (подсказка: Windows 8 или Windows 8 64-bit).
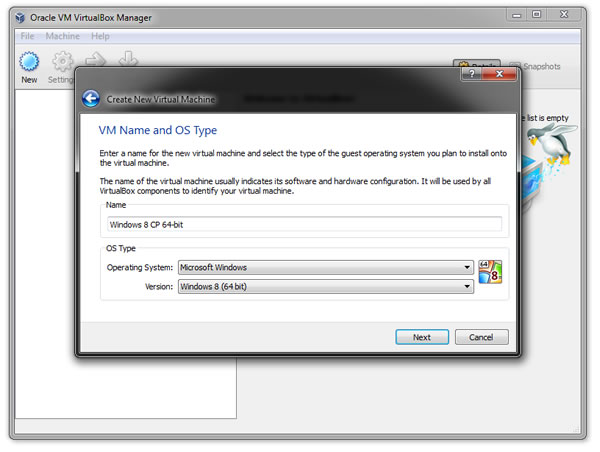
Следующий экран попросит вас выбрать размер оперативной памяти (RAM). Минимально, Microsoft рекомендует 1GB для 32-х битной версии и 2GB для 64-х битной. Мы следуем этому совету, но если вы желаете выделить меньше памяти, то вы всегда сможете дополнительно выделить памяти своей виртуальной машине позже.
На следующем экране вам необходимо выбрать опцию "Create new hard disk" (Создать новый жесткий диск). Сделав это, вам потребуется выбрать формат. Здесь вы можете оставить VDI (собственный формат VirtualBox), если, конечно, вы не хотите работать со своей виртуальной машиной из другой виртуализационной программы.
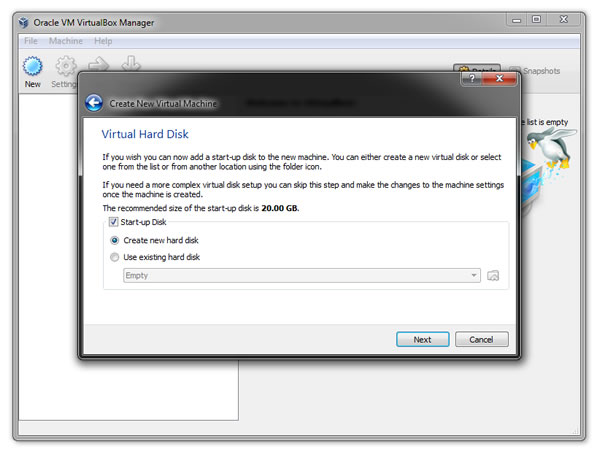
Если по каким-либо причинам вам не надо задать определенный размер виртуального диска (в этом случае вы вряд ли стали бы читать это описание), то вы вполне можете оставить динамически выделенный диск (dynamically allocated disk). Данная опция позволит расширять ваш виртуальный диск по мере надобностей виртуальной машины.
По умолчанию, виртуальный диск будет создан в папке C:\Users\USERNAME\VirtualBox. Если же на вашем диске C: мало места или вы просто хотите, чтобы ваша виртуальная машина хранилась в другом месте, то вы можете определить его сейчас.
Моим диском C: является 80GB SSD-накопитель, так что я создаю виртуальный диск на вторичном HDD.
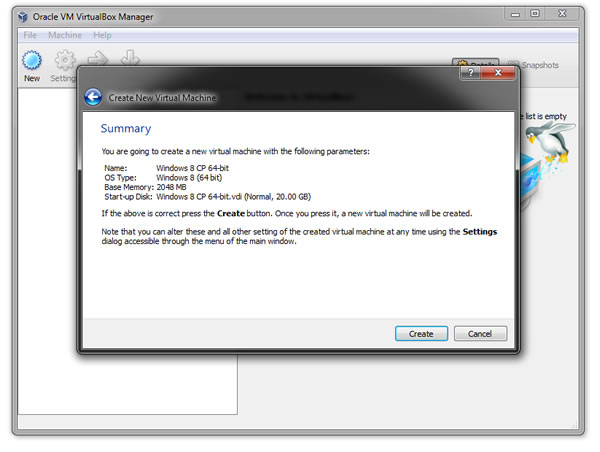
Перед тем как продолжить, следует просмотреть сводку настроек. Хотя, кажется, их все можно позже изменить. Если вас все удовлетворяет, то кликните по кнопке Create (Создать). И если при создании никаких ошибок не возникло, то считайте, что вы создали виртуальную машину – хотя и без операционной системы.









Комментарии (0)