Постойте. А как же Windows 8?
Вы всего лишь в шаге от установки Windows 8. Правый клик по новой виртуальной машине (VM) и откройте Settings (Настройки).
В левой колонке кликните Storage (Накопитель) > далее Empty (под IDE Controller) > далее клик по иконке CD/DVD > далее опция выбора файла виртуального CD/DVD (Choose a virtual CD/DVD disk file…) и, наконец, пройдите к скачанному Windows 8 ISO.
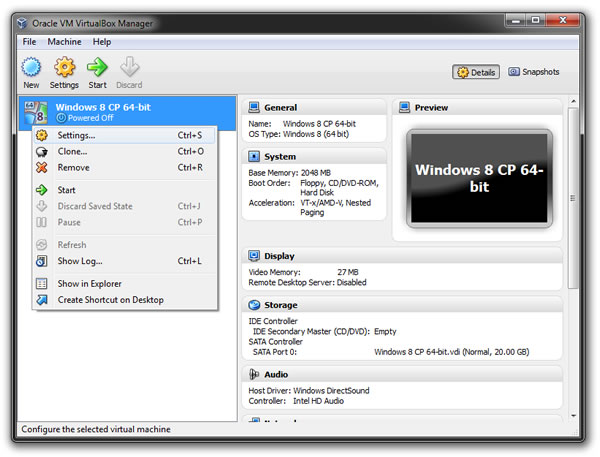
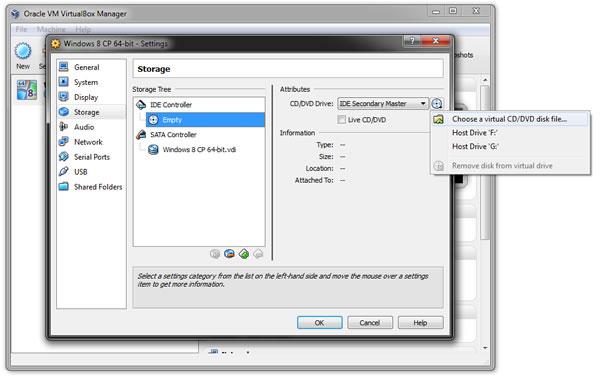
Увидев Windows 8 ISO закрепленным под IDE Controller, кликните по кнопке OK, чтобы выйти из настроек. Теперь ваша виртуальная машина должна загружаться, и вы можете начать стандартную установку Windows. Если с этим процессом вы знакомы, то дальше можете не читать.
В противном случае, вы увидите запрос выбора языка, времени, валюты и метода ввода. Вам также необходимо будет ввести ключ продукта (DNJXJ-7XBW8-2378T-X22TX-BKG7J). Подтвердите соглашение, выберите выборочную установку (Custom setup) и установите Windows на неразмеченное место.
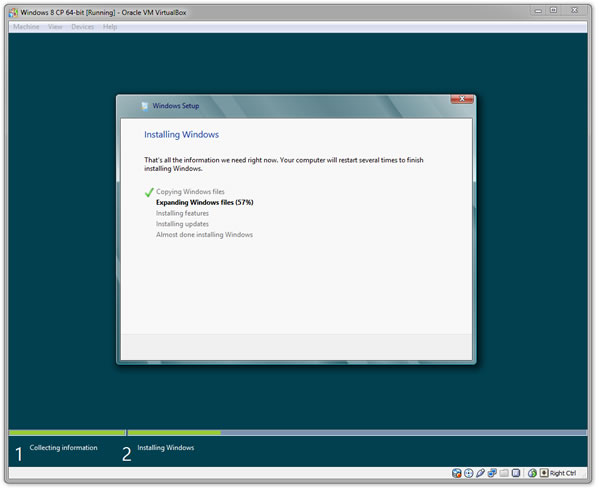
Установка Windows 8 на моей системе заняла примерно 20 минут. В конце концов, вы увидите запрос выбора цвета интерфейса, названия PC и других подобных настроек. После проигрывания двадцати вопросов, все будет готово – и вы увидите рабочий стол Windows 8.
Если работать не будет
Если ваш компьютер отвечает минимальным системным требованиям Windows 8, то никаких проблем у вас возникнуть не должно. Стоит отметить, что даже если ваш процессор поддерживает виртуализацию, данная возможность может быть отключена в вашем BIOS. Вы также можете задать вопрос на нашем форуме или ниже в комментариях.
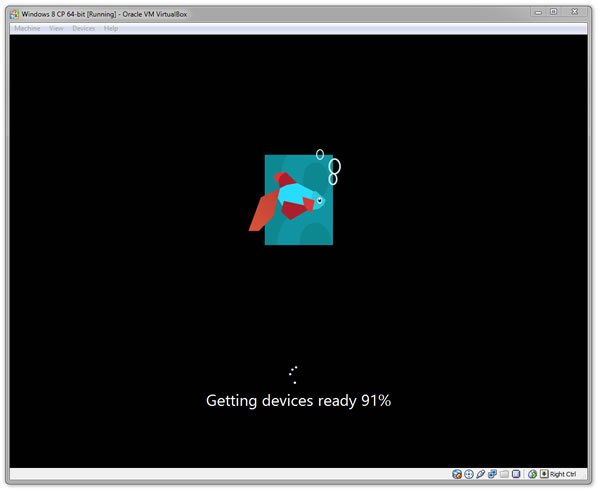
Даже на одном ядре CPU у меня не возникло никаких проблем с производительностью Windows 8. Хотя вы можете выделить своей виртуальной машине больше ядер в ее настройках (System > Processor). Подобным образом, вы можете выделить ей больше оперативной памяти RAM, настроить сетевой адаптер и сконфигурировать расшаренные папки.









Комментарии (0)