В обычном случае, Windows 8 предоставляет лишь один экран под окружение Metro, включающее стартовый экран, PC Settings и все приложения Metro. Поэтому, при использовании мультимониторной конфигурации, вы можете выделить под Metro лишь один из своих экранов, тогда как остальные будут показывать рабочий стол Windows (также, в моменты не использования Metro, вы можете видеть рабочий стол на всех своих экранах).
Основная настройка мультимониторной системы производиться из панели “Второго экрана” (Second Screen), заменяющей режим презентации в предыдущих версиях Windows. Доступ к ней можно получить как и раньше - посредством комбинации клавиш WINKEY + P. Или вы можете найти ее с помощью мыши через панель Charms - Устройства (Devices) - Второй экран (Second Screen).
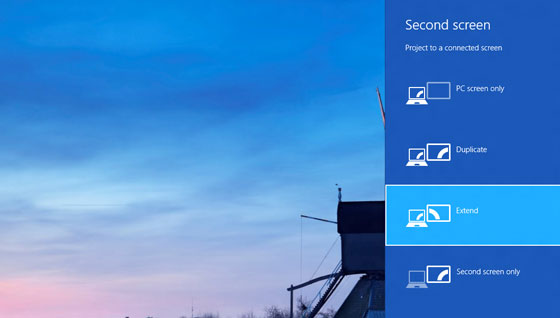
Данная панель позволяет вам настроить экраны на следующие режимы:
- PC screen only (только экран PC), где второй экран просто игнорируется и используется лишь основной экран PC;
- Duplicate (дубликат), где второй экран дублирует основной экран;
- Extend (расширение), где экран компьютера растягивается на два экрана и позволяет вам получить рабочий стол, растянутый на два экрана или использовать Metro на одном экране и рабочий стол на другом;
- Second screen only (только вторичный экран), где основной экран PC (на лэптопе или планшете, экран, который встроен в устройство), будет отключен, и будет использоваться лишь вторичный экран.
Для расширенной настройки мультимониторной системы вам понадобиться обратиться к панели управления Разрешения экрана Screen Resolution, которая подобна той, что имеется в Windows 7.
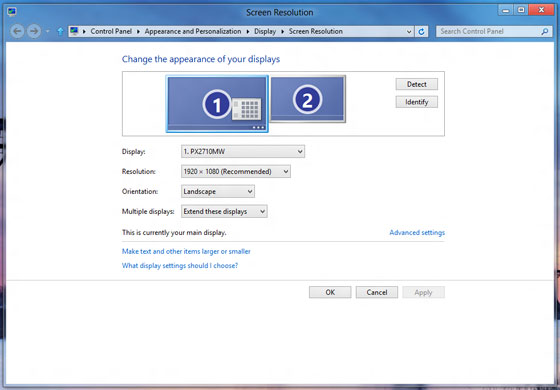
Данный интерфейс предоставляет следующие опции:
Визуальное позиционирование экранов. Вы можете перемещать графические изображения экранов в окне, чтобы примерно представить то, как расположены физические экраны. Это полезно при небольшом смещении горячих углов основного экрана для облегчения их работы с мышью.
Установка разрешений экранов. Позволяет вам настроить разрешение для каждого экрана.
Ориентация. Это то место, где вы можете установить ориентацию экранов. На выбор предоставляется альбомный, портретный, альбомный перевернутый и портретный перевернутый режимы, что удобно для вращающихся экранов.
Множество экранов. Данное меню работает подобно панели Second Screen, описанной ранее. Хотя опции называются немного по другому.
Далее описаны другие интерфейсы, полезные при настройке обоев рабочего стола и панели задач в мульти-мониторной конфигурации.
Использование единого, панорамного изображения на всех экранах. Чтобы настроить единую панорамную картинку, которая бы простиралась на два или более экрана, используйте панель управления Фонового рисунка рабочего стола (Desktop Background) и в меню Положения изображения (Picture Position) выберите Растягивание (Span).
Заметьте, что Microsoft включает в Windows 8 некоторые панорамные фоны, и также предоставляет новые панорамные темы на своем сайте персонализации.
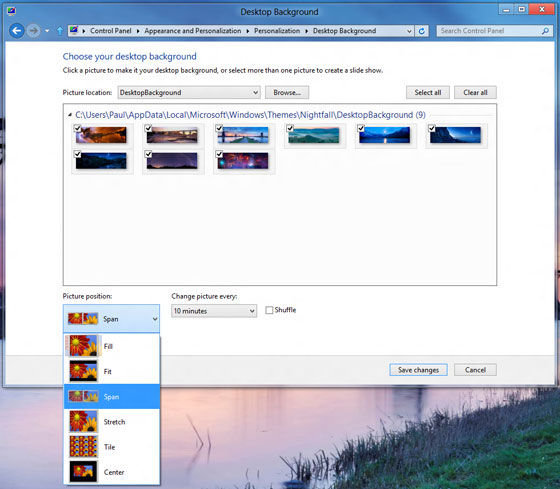
Использование различных фонов на каждом экране. Чтобы задать каждому экрану свой фон, пройдите в панель управления Фонового рисунка рабочего стола (Desktop Background), выберите опцию Изображение (Picture) из Расположения изображения (Picture location) (картинка может быть окрашенной в один цвет) и затем выберите желаемое изображение для первого экрана.
Теперь кликните правой кнопкой мыши и выберите опцию Установить для монитора 1 (Set for monitor 1). Повторите этот процесс для всех экранов.
Настройка панели задач на мульти-мониторную систему. По умолчанию, панель задач будет дублироваться на каждом экране, что многие пользователи могут посчитать неудобным. К счастью, вы можете настроить поведение панели задач.
На этот раз вам понадобится окно свойств панели задач (правый клик по панели задач с последующим выбором опции Свойства). Там вы можете сделать выбор между несколькими основными конфигурациями панели задач для мульти-мониторной установки:
- продублировать панель задач на все мониторы (по умолчанию);
- использовать панель задач только на основном экране;
- использовать уникальную панель задач (с уникальными для каждого экрана кнопками) на каждом экране
- использовать уникальную панель задач на каждом экране, но все открытые окна будут также доступны с основного экрана.
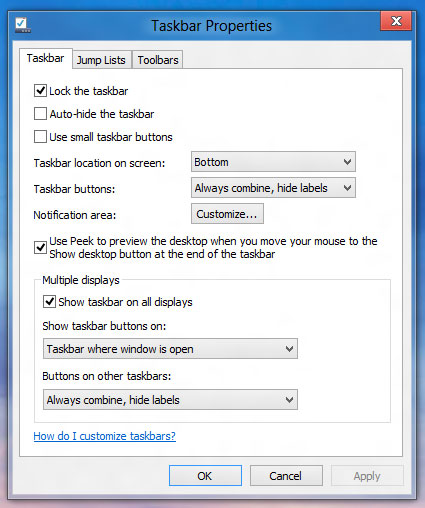
Что касается Metro, то вы может помните, что окружение Metro можно использовать лишь на одном экране? Вопрос в том: На каком экране? Судя по всему, не существует интерфейса, который бы позволил указать экран для использован Metro, и, по умолчанию, Metro будет работать, конечно же, на основном экране.
В Consumer Preview, это изменить нельзя. Но, по некоторым данным, Release Preview принесет с собой новую возможность, которая позволит перемещать окружение Metro на любой желаемый экран. Чтобы это сделать, вам придется ухватиться за любое приложение Metro (при помощи мыши или жеста; по какой-то причине со стартовым экраном такой фокус не пройдет) и затем просто перетащить его на нужный экран.
Пока не ясно, будет ли сохраняться настройка после перезагрузки. Будет ли Metro оставаться на вторичном экране, или будет возвращаться на основной? Я думаю, чтобы узнать ответ на этот вопрос, нам придется дождаться выхода Release Preview.
Впрочем, вне зависимости от предстоящих изменений, поддержка мультимониторных систем в Windows 8 значительно улучшена, и, если вы используете такую установку, это будет для вас большим аргументом для перехода на новую операционную систему.

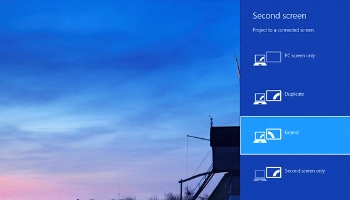








Комментарии (1)
Не могу сменить размер экрана, стоит на 1024х768
хотя мой размер 1280x800
Все картинки расплываются, да и четкость не очень(
Подскажите что делать?