Как и в случае со смартфонным собратом, экран блокировки Windows 8 ориентирован на предоставление беглой информации и уведомлений от ключевых приложений Metro и сервисов.
Как это часто бывает, картинка экрана блокировки заслуживает тысяч слов. Вот типовой пример того, как выглядит экран блокировки в Windows 8.
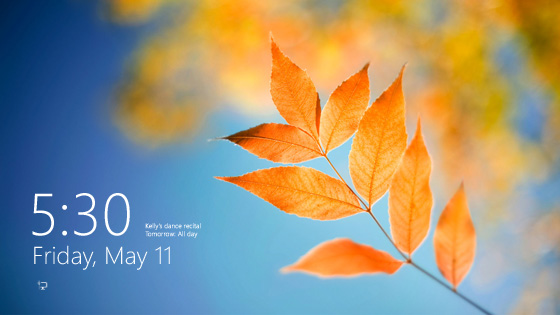
Здесь, вы можете видеть элементы, дополняющие интерфейс, включая время и дату, один детализованный статус (в данном случае от календаря), и готовность к представлению некоторых других быстрых уведомлений как от приложений (здесь не показаны) так и от системы, вроде сети (показана) и питания.
Экран блокировки настраивается в PC Settings (Настройки) - Personalize (Персонализация) - Lock screen (Экран блокировки).
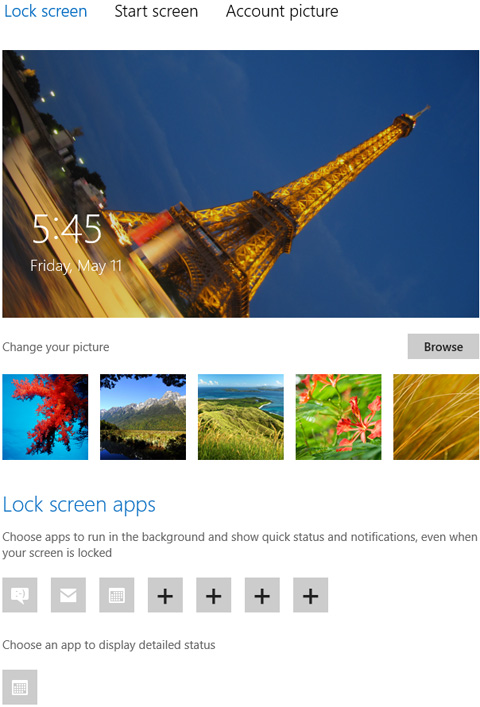
Данный интерфейс позволяет настраивать элементы , которые отображаются на экране блокировки. Для смены фонового изображения, кликните по кнопке выбора Browse и, используя стандартный запрос выбора файлов в стиле Metro, выберите предпочитаемую картинку.
Вы также можете выбрать до семи приложений Metro, которые будут выдавать на экран блокировки свои простые обновления статуса. Так, например, при выборе приложения Mail, на экране блокировки вы будете видеть значок почты (если у вас есть непрочитанная почта) с числом, показывающим, сколько писем не прочитано.
В Windows 8 Consumer Preview, лишь четыре приложения можно привязывать к таким значкам: календарь Calendar, почта Mail, сообщения Messaging и погода Weather. Но некоторые третьи приложения, вроде AT&T Communications Manager, также могут предоставлять такую возможность.
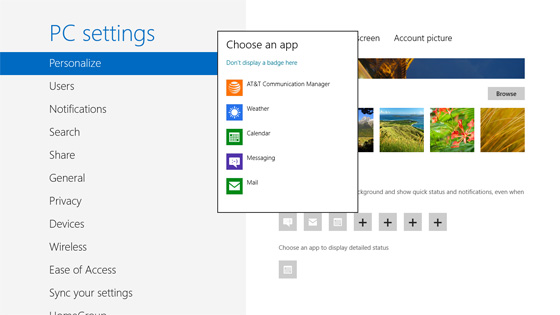
Windows 8 также поддерживает приложение, которое может обеспечивать более детализованные обновления статуса. Для этой цели я обычно использую Calendar – это одно из двух приложений Consumer Preview, которое может это делать – оно будет выдавать мне информацию по следующему запланированному событию прямо на экран блокировки. Но могут быть полезны и другие приложения, вроде погоды Weather.
Будучи не фанатом экрана блокировки – по-моему, он не очень полезен на настольных компьютерах – вы можете его отключить.
Для этого, запустите редактор локальной групповой политики (запустите поиск, и наберите gpedit.msc) и пройдите в Computer Configuration (Конфигурация компьютера) - Administrative Templates (Административные шаблоны) - Control Panel (Панель Управления) - Personalization (Персонализация).
Затем дважды кликните по надписи “Do not display the lock screen” (Не показывать экран блокировки) и в появившемся окне выберите Enabled (Включено). Кликните OK, чтобы закрыть окно, и затем закройте редактор локальной групповой политики. Изменения вступят в силу сразу же.
Теперь, при загрузке компьютера или его выходе его из спячки вы будете пропускать экран блокировки, и видеть экран входа. Подобным образом, при блокировании компьютера (WINKEY + L), вы будете незамедлительно попадать на экран входа, а не на экран блокировки.









Комментарии (1)