Мы собрали некоторые компьютерные приемы, преимуществами которых вы, возможно, еще не пользуетесь. Можно даже поспорить, что в этой статье вы найдете как минимум один полезный совет, о котором раньше не знали.
Вы, конечно, можете не читать эту статью, а показать ее своим менее смышленым друзьям или родственникам, чтобы помочь им стать более опытными пользователями ПК.
Общие приемы
God Mode
Скрытая папка «режима бога» в Windows предлагает централизованную «Панель Управления» всеми настройками операционной системы, что упрощает пользователю настройку всего – начиная от обоев рабочего стола и до VPN.
Чтобы войти в этот режим, создайте новую папку и дайте ей вот такое название:
God Mode.{ED7BA470-8E54-465E-825C-99712043E01C}
Вместо "God Mode" вы можете на писать все что угодно, это имя будущей папки. Иконка папки изменится на иконку в стиле «Панели Управления», и вы сможете перейти к настройкам.
Замечание: Не пытайтесь создать такую папку на Windows Vista 64-bit, иначе вы словите системную ошибку и попадете в петлю вечной перезагрузки.
Использование средства записи действий по воспроизведению неполадок
Этот удобный инструмент автоматически записывает все клики мышью и делает для вас скриншоты. Вам нужна помощь с компьютером? Тогда вызовите меню Выполнить, для чего воспользуетесь комбинацией клавиш Windows + R, и затем наберите такую команду:
psr
Теперь нажмите на запись и попробуйте воспроизвести свою проблему.
К моменту окончания вы будете иметь запись своей проблемы, которую вы можете отослать своему другу. Это значительно упростит ему поиск решения вашей проблемы, а вы сможете закончить свою работу – быстрее.
Поиск и удаление больших файлов, занимающих место
С помощью удобного инструмента WinDirStat (Windows Directory Statistics) вы легко сможете понять, какие файлы и папки занимают на вашем накопителе больше всего места. Там же вы сможете их удалить, чем высвободите массу места под более полезные файлы.
У меня свежеустановленная Windows 8, поэтому картинка не очень наглядная. Но общее представление о WinDirStat она дает.
Уменьшение числа запускающихся при старте программ
Ваш компьютер стал слишком долго загружаться? Возможно, причина этого кроется в огромном числе запускающихся при старте программ.
Чтобы уменьшить их число, вызовите с помощью комбинации клавиш Windows + R меню Выполнить, и затем наберите команду:
msconfig
Вы увидите небольшое окно, скриншот которого показан ниже. Выберите вкладку автозагрузки. На ней вы увидите, какие программы у вас запускаются при старте системы, и сможете выключить часть из них, что может избавить вас от нескольких нежелательных секунд (или даже минут) ожидания загрузки компьютера. В Windows 8 автозагрузку можно отредактировать и из «Диспетчера Задач».
Впрочем, перед тем, как что-либо отключить, попробуйте выяснить, что за программу вы отключаете, ведь некоторые из них могут оказаться полезными драйверами или нужными программами.
Резервируйте важные файлы в облаках
При работе над важным документом или над любым другим важным проектом не ленитесь периодически делать его резервную копию не только на самом компьютере, но и в облаках. Вы можете использовать такие облачные хранилища, как Dropbox, Google Drive, Яндекс.Диск или любые другие. Вы, конечно, можете сбрасывать свои важные файлы на внешний HDD или на USB-флэшку, но их резервирование еще и в облака – сделает вас еще защищеннее.
Советы по набору текста
Удаление всего слова сразу
Вместо того, чтобы удалять слово по буквам, воспользуйтесь комбинацией клавиш CTRL+Backspace, и вы сразу же удалите слово за курсором. Это ускорит редактирование текста.
Перемещение курсора к началу следующего или предыдущего слова
Перемещение курсора вручную при наборе текста является отличным способом затягивания выполнения работы. Чтобы ее ускорить, перемещайте курсор с помощью комбинаций клавиш.
Так, чтобы переместить курсор к началу предыдущего слова, используйте комбинацию клавиш CTRL+Стрелка влево. Чтобы переместить его к началу следующего слова, используйте CTRL+Стрелка вправо. В OS X вы можете сделать то же самое с помощью клавиши Option.
Написание текста в нижнем или верхнем индексе
При необходимости написания текста в нижнем или верхнем индексе (например, показателя степени) используйте комбинацию клавиш CTRL + Знак равенства для нижнего индекса и CTRL + SHIFT + Знак равенства – для верхнего.
Вставка только скопированного текста
При копировании текста с какого-либо источника, программы обычно копируют и его форматирование. В тоже время, чтобы вставить только текст без форматирования, используйте не известную вам комбинацию клавиш CTRL + V, а более сложную комбинацию CTRL + Shift + V. В последнем случае вы вставите только текст без форматирования.
Заметьте, что многие программы следует этому правилу (вроде Chrome, Firefox и т.п.), но не все. В частности такие программы Microsoft, как Word или Outlook используют другую комбинацию. Так, например, для копирования и вставки в Notepad:
- Используйте комбинацию клавиш CTRL + ALT + V, чтобы увидеть специальный диалог вставки
- Используйте комбинацию клавиш Ctrl + Пробел, чтобы удалить форматирование уже вставленного текста
- Скачайте и установите себе утилиту Puretext, и назначьте горячую клавишу, чтобы с помощью нее всегда вставлялся только текст без форматирования.
Комбинации клавиш
Копирование любого активного окна в буфер обмена
Обычно, нажатие клавиши Print Screen приводит к копированию в буфер всего содержимого экрана (или даже двух, если они у вас есть). В тоже время комбинация клавиш ALT + Print Screen копирует в буфер содержимое только текущего активного окна. В некоторых ситуациях это может быть очень полезным.
Исправление мелких ошибок
Знаете ли вы, что можете отменить почти любое действие? В этом вам поможет комбинация клавиш CTRL + Z. Вы, конечно, слышали про нее и раньше, но вы, наверное, не слышали, что ее можно применять не только при наборе текста, но и в других ситуациях.
Так, например, при случайном удалении или перемещении файла воспользуйтесь комбинацией клавиш CTRL + Z, и вы вернете его назад. В Chrome и Firefox вы также можете использовать комбинацию CTRL + SHIFT + T для отмены закрытия вкладки.
Пролистывание открытых окон
Комбинация клавиш ALT+TAB позволит вам циклично пролистать все открытые в данный момент окна. В некоторых ситуациях это упрощает переключение между процессами. В тоже время, комбинация клавиш Windows + TAB делает то же самое, но в более стильном виде.
Завершение работы процессов
Одной из самых известных комбинаций клавиш на PC является - CTRL + ALT + Delete. С этой комбинацией знакомы почти все пользователи. Важно, впрочем, заметить, что данная комбинация позволяет завершить все процессы, включая и тот, что повесил систему. В некоторых ситуациях это позволяет избежать перезагрузки и потери важных данных.
Закрытие текущей программы
Воспользуйтесь комбинацией клавиш ALT + F4, и вы закроете работающую в настоящее время программу. Это позволит сэкономить время на наведении курсора на кнопку «X» в углу окна. К слову, некоторые люди шутят с этой комбинацией. С их слов, использование ALT + F4 решит все ваши проблемы. Не введитесь на эту шутку.
Сворачивание всех окон
Иногда возникает ситуация, когда у вас запущено и работает несколько программ, и вам надо, чтобы они все исчезли, чтобы увидеть рабочий стол. Просто воспользуйтесь комбинацией клавиш Windows + D, и все открытые окна – свернутся, что сэкономит вам время на сворачивании их отдельно друг от друга.
Стоит отметить, что комбинация клавиш Windows + M делает схожую работу, но без возможности отмены. Так что комбинация клавиш Windows + D является более удобным способом сворачивания.
Прямой запуск диспетчера задач
При нежелании прерываться на запросы комбинации CTRL + ALT + DEL, чтобы увидеть диспетчер задач, воспользуйтесь комбинацией клавиш CTRL + Shift + ESC и вы попадете прямо в диспетчер задач.
Закрытие текущего окна/вкладки
Устали от постоянного поиска кнопки «X»? Тогда воспользуйтесь комбинацией CTRL + W, и текущее окно закроется. Не делайте этого сейчас, или вы не прочитаете оставшиеся советы.
Вызов окна системной информации
Просто воспользуйтесь комбинацией клавиш Windows + Pause/Break, и вы увидите окно информации о вашей системе. Возможно, что это единственное применение клавиши Pause/Break, которое вам удастся найти, так что наслаждайтесь им!
Улучшенное управление несколькими мониторами
Существует несколько полезных комбинаций клавиш, позволяющих вам управлять открытыми окнами на нескольких мониторах. Так, например, комбинация клавиш Windows + Клавиши стрелок позволит вам быстро разместить окно у нужной стороны любого из мониторов. Также, комбинация Shift + Windows + Стрелки переместить окно на другой монитор. Наконец, комбинация Windows + P позволит вам быстро настроить второй экран или проектор.

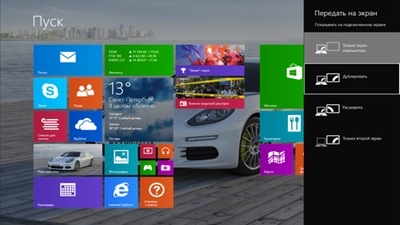














Комментарии (2)