Эта статья написана на основе бета-версии Windows Server 8. Информация может меняться.
Вначале были настольные столы сервера терминалов, и это было хорошее начало. Они предлагали «изолированный» стиль работы. Удаленные приложения «жили» на рабочих столах сервера терминалов, но работа в системе приводила в замешательство. Приложения и данные могли существовать в любом из двух мест — на локальном компьютере пользователя или на удаленном рабочем столе.
Затем в один прекрасный день появились приложения RemoteApp. Они изменили все. Вдруг удаленные приложения стало возможным предоставлять как приложения. Потребность в дублировании рабочих столов пропала. Замешательство практически исчезло.
Со временем возросла популярность виртуальных рабочих столов. Окрыленные преимуществами виртуализации серверов, мы стали искать возможность также виртуализовать настольные системы. Это было хорошее начало. Эти виртуальные рабочие столы также предоставляли «изолированный» стиль работы. Удаленные приложения жили в среде виртуальных столов, но стиль работы был смешанным. Приложения и данные могли существовать в любом из двух мест — на локальном компьютере пользователя или на удаленном виртуальном рабочем столе.
После этого одного прекрасного дня появились приложения RemoteApp, размещенные на виртуальных машинах (ВМ). И снова все изменилось. Теперь изменилось место установки приложений — на виртуальных машинах, а не на узлах удаленных рабочих столов (RDS). Вдруг удаленные приложения стало возможным предоставлять снова как приложения. Потребность в дублировании рабочих столов пропала. Замешательство практически исчезло.
История действительно часто повторяется. По сути размещенные на ВМ программы RemoteApp в Windows Server 2012 появились в ключевой момент истории ИТ, когда мы снова увидели ограничения в предоставлении дополнительного рабочего стола.
Еще одна революция в области виртуальных рабочих столов?
Чтобы по-настоящему оценить размещенные на ВМ приложения RemoteApp, нужно понять, какие проблемы не решают программы RemoteApp, размещенные на сервере. Как вы знаете, RDS-сервер предоставляет платформу, позволяющую размещать большинство удаленных приложений. Для доступа к приложениям, расположенным на хосте RDS (он еще называется RDSH), нужны соответствующие привилегии и сетевое подключение.
Однако иногда приложение и RDSH просто несовместимы — из-за того, что приложение попросту не работает в среде RDSH или существуют непреодолимые лицензионные ограничения. Иногда бывают приложения, просто отказывающиеся устанавливаться на Windows-серверах, а поиск решения требует слишком много времени. Есть другие ситуации, которые толкают ИТ в сторону виртуальных рабочих столов. Если проблемное приложение отлично работает на клиентской Windows, почему бы просто не использовать рабочий стол клиентской версии Windows?
Windows Server 2012 предоставляет такую возможность посредством приложений RemoteApp, располагаемых на виртуальных рабочих столах или серверах RDSH. Процесс начинается с мастера Add Roles and Features в диспетчере сервера (Server Manager). Создается экземпляр RDS, на котором на ВМ устанавливается настольная система. Мастер (рис. 1) конфигурирует службы роли RDS для запуска размещенных на ВМ приложений RemoteApp.
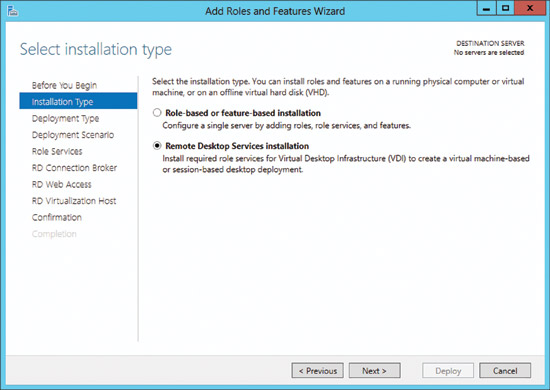
Рис. 1. Развертывание размещенных на ВМ настольных систем — основа виртуализованных приложений RemoteApp
Выберите стандартную установку, а затем — установку настольной системы на ВМ. При этом устанавливаются службы роли «Посредник подключений к рабочему столу» (Remote Desktop Connection Broker), «Веб-доступ к удаленным рабочим столам» (Remote Desktop Web Access) и «Сервер узла виртуализации удаленных рабочих столов» (Remote Desktop Virtualization Host). Эти роли можно установить на одном или разных серверах. Запустите процесс установки щелчком Deploy на последней странице мастера (рис. 2). На сервере узла виртуализации удаленных рабочих столов должно быть не менее двух сетевых карт — в этом случае мастер автоматически создает виртуальный коммутатор Hyper-V.
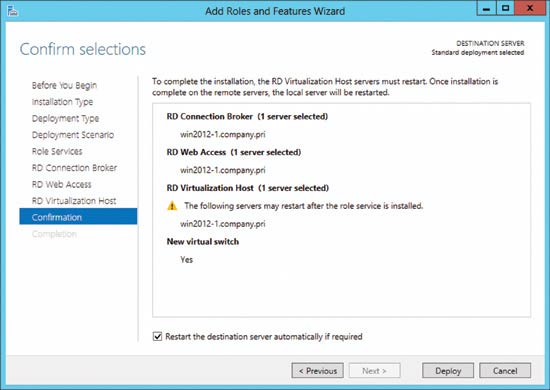
Рис. 2. Развертывание ролей удаленного рабочего стола на одном сервере
Далее надо создать шаблон ВМ, который будет служить главным образом рабочих столов. В этом шаблоне можно развернуть Windows 7 SP1 или Windows 8, но надо иметь в виду, что размещенные на ВМ приложения RemoteApp поддерживаются только редакциями Enterprise и Ultimate.
Создайте шаблонную ВМ в диспетчере Hyper-V. Затем установите и сконфигурируйте Windows 7 или Windows 8. Вы можете установить все необходимые приложения. В нашем примере для иллюстрации обратной совместимости мы создадим ВМ с Windows 7 SP1 и Microsoft Office 2010.
В качестве финального этапа создания шаблонной ВМ нужно воспользоваться средством Sysprep для подготовки Windows 7 SP1 или Windows 8. Задайте правильные параметры очисти системы и завершения работы в Windows 7 SP1 (рис. 3). Перед использованием Sysprep для подготовки ВМ с Windows 7 SP1 требуется обновить компонент интеграции с Hyper-V Integration. Для этого выберите Action/Insert Integration Services Setup Disk в окне Virtual Machine Connection шаблонной ВМ. После выполнения Sysprep и завершения работы шаблонной ВМ нужно отключить любые подсоединенные устройства (в частности. DVD-приводы) в окне параметров виртуальной машины.
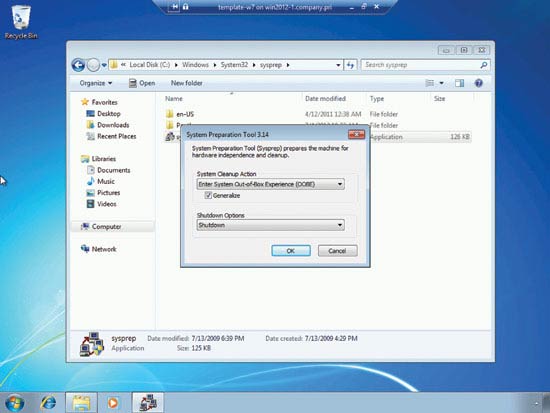
Рис. 3. Использование Sysprep в шаблонной ВМ с Windows 7 SP1
Размещенные на ВМ приложения RemoteApp создаются на основе наборов ВМ с похожими конфигурациями. RDS с Windows Server 2012 умеет автоматически создавать такие наборы на основе шаблона ВМ. Вернитесь в диспетчер сервера и последовательно выберите Remote Desktop Services/Collections. В разделе Collections выберите Tasks/Create Virtual Desktop Collection, чтобы запустить мастер Create Collection.
Мастер предложит указать имя и тип набора (рис. 4). Размещенные на ВМ приложения RemoteApp обычно размещаются в объединенных в пулы наборы виртуальных рабочих столов. Это позволяет предоставлять доступ к размещенным на ВМ приложениями RemoteApp с любой машины в пуле, не назначая ВМ напрямую. Флажок Automatically create and manage virtual desktops заставляет сервер RDS автоматически создавать и управлять виртуальными рабочими столами в пуле.
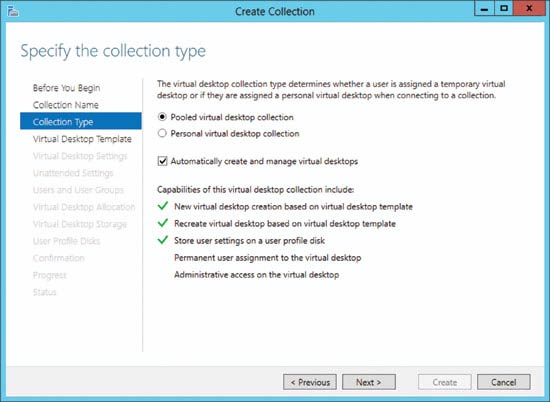
Рис. 4. Определение типа набора в мастере создания наборов ВМ
Продолжите работу мастера, выбрав созданный вами шаблон и задав параметры автоматической установки. Вы должны будете указать пользователей и группы, у которых должен быть доступ к набору, а также сколько ВМ должен RDS создать в начале работы.
Вам также будет предложено указать место хранения ВМ (рис. 5). Hyper-V в Windows Server 2012 предлагает больше возможностей хранения файлов ВМ на диске. Некоторые из них описаны в июньском выпуске этой колонки.
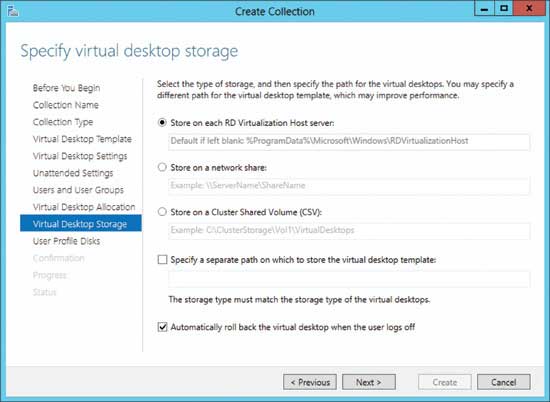
Рис. 5. Определение места хранения файлов виртуальных рабочих столов в мастере создания наборов ВМ
На последней странице мастера указывается, нужно ли использовать в наборе диски с профилями пользователя (рис. 6). Диски пользовательских профилей появились в Windows Server 2012. Они позволяют использовать профили пользователей независимо от размещенных на RDS виртуальных машин или серверов RDSH. Они похожи на перемещаемые профили удаленных рабочих столов, но намного функциональнее. Диски пользовательских профилей позволяют пользователям работать в привычной им среде при подключении к различным ВМ в пуле.
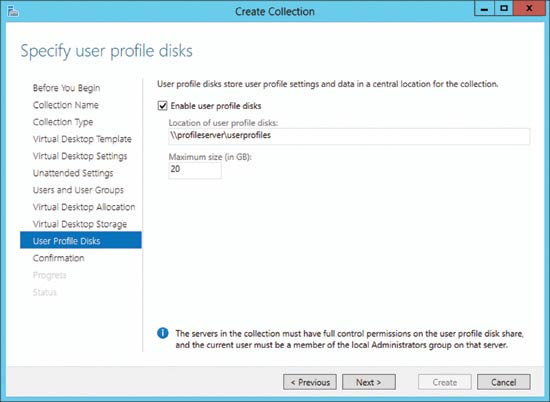
Рис. 6. Включение дисков пользовательских профилей упрощает совместное использование ВМ
Щелкните Create на последней странице мастера, чтобы запустить создание набора и клонирования ВМ на основе шаблона рабочего стола. Придется подождать. Этот процесс может занять значительное время. По завершению процесса клонирования можно приступать к связыванию программ RemoteApp с установленными приложениями.
В диспетчере сервера (Server Manager) перейдите к только что созданному набору. В разделе RemoteApp Programs щелкните Tasks/Publish RemoteApp Programs. Этот мастер просканирует виртуальные рабочие столы набора, соберет информацию о имеющихся приложениях и представит их в виде списка программ RemoteApp (рис. 7). Выберите нужные программы и щелкните Publish, чтобы завершить работу мастера и создать программы RemoteApp.
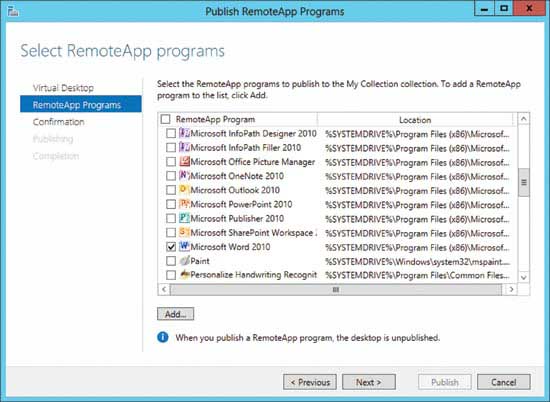
Рис. 7. Публикация программ RemoteApp средствами мастера публикации программ RemoteApp
Привязка меню Start к программам RemoteApp
После подготовки приложений RemoteApp нужно разместить ссылки на них в меню Start пользователя. Сделать это можно в апплете «Подключения к удаленным рабочим столам и приложениям RemoteApp» (RemoteApp and Desktop Connections) панели управления ОС Windows 7 или Windows 8. Выберите Access RemoteApp and desktops.
Для размещения ссылок на приложения RemoteApp можно подключиться к меню Start пользователя (рис. 8). Сервер, имя которого вы введете в этом поле, станет посредником подключений к рабочим столам. Остальная часть URL-адреса останется такой же. Windows 8 будет поставляться с новыми параметрами групповых политик, которые позволят определять этот URL-адрес средствами групповых политик.
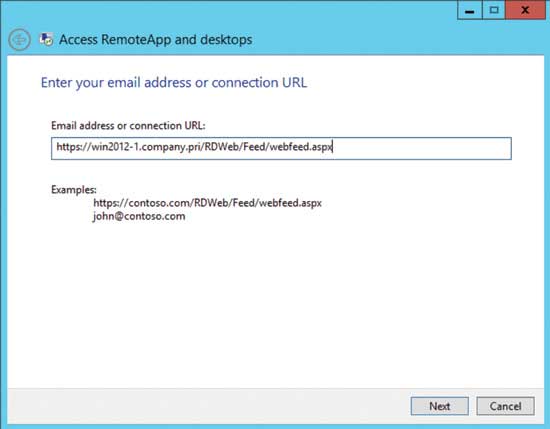
Рис. 8. Получить доступ к RemoteApp и рабочим столам просто
Обратите также внимание, что в URL-адресе подключения указывается протокол HTTPS, что требует установить на сертификат веб-сервера на сервере веб-доступа к удаленным рабочим столам. В RDS ОС Windows Server 2012 этот процесс упрощен за счет включения сертификата в свойства развертывания набора.
Вернитесь в диспетчер сервера и последовательно выберите Remote Desktop Services/Collections. В разделе Collections выберите Tasks/Edit Deployment Properties, после чего выберите Certificates. Выберите RD Web Access и создайте новый или выберите существующий, уже установленный сертификат (рис. 9).
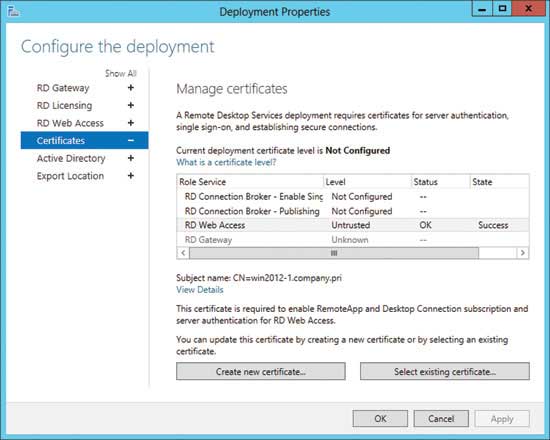
Рис. 9. Настройка развертывания сертификата в наборе ВМ
Вы можете выбрать создание нового сертификата (рис. 10). Укажите полное доменное имя сервера веб-доступа к удаленным рабочим столам и пароль. Можно также сохранить сертификат в виде PFX-файла. В этой ситуации можно позже установить сертификат в хранилище сертификатов Trusted Root Certification Authorities на рабочих столах, которые будут подключаться к программам RemoteApp средствами RemoteApp and Desktop Connection.
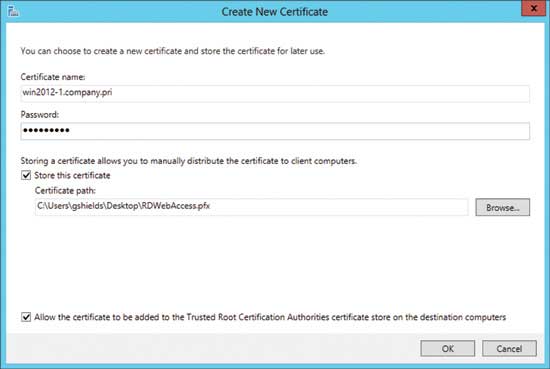
Рис. 10. При настройке развертывания сертификатов в наборе можно создать новый сертификат
У служб терминалов и RDS длинная история, но сейчас мы наблюдаем, как она повторяется на новом уровне. Не все приложения готовы к интегрированной доставке в виде программ RemoteApp. Также не все готовы к виртуальным рабочим столам. Но новая функциональность RDS в Windows Server 2012 позволяет предоставить пользователям новый удобный интерфейс.

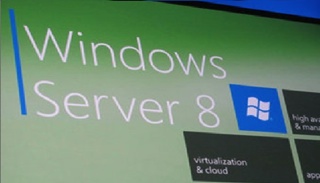








Комментарии (0)