Будем использовать встроенный системный инструмент Windows To Go, который умеет создавать загрузочные флешки.
Воспользуйтесь комбинацией клавиш Win + X и из контекстного меню выберите Панель Управления.
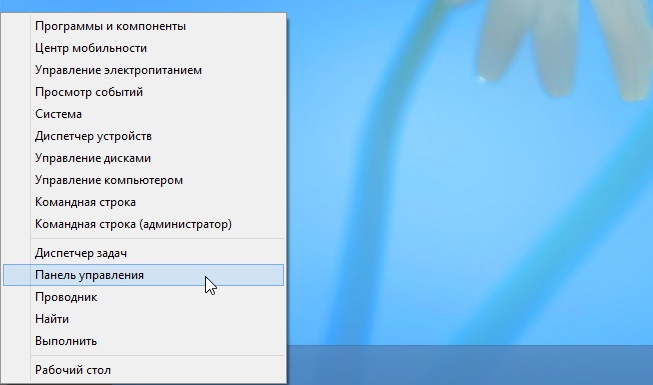
Измените вид панели управления на мелкие значки.

После этого вы должны увидеть на панели управления иконку Windows To Go. Кликните по ней.

Теперь выберите флешку, которую вы хотели бы превратить в портативное рабочее место, и кликните по кнопке Далее.
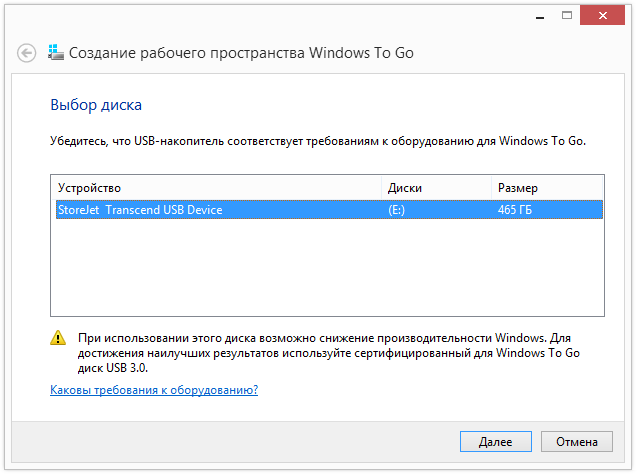
Обратите внимание, что размер будущей загрузочной флешки должен быть больше 32 ГБ, иначе вы получите подобное сообщение от Windows 8.
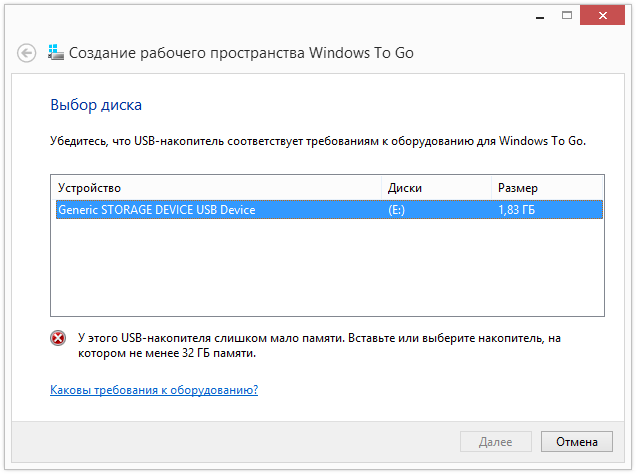
После выбора версии Windows, мастер создания флешки Windows To Go автоматически просканирует ваши CD\DVD и съемные накопители на наличие подходящих установочных файлов Windows.
Если свои установочные файлы вы храните где-либо еще, вам придется указать это место с помощью кнопки добавления расположения для поиска.
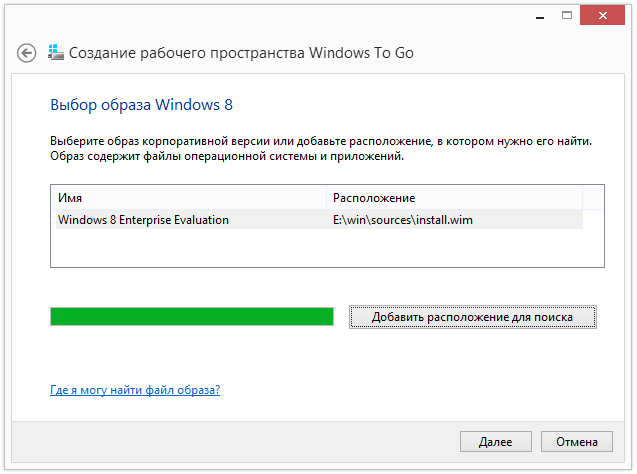
Опционально вы можете задать пароль BitLocker. Мы же пока пропустим эту опцию.
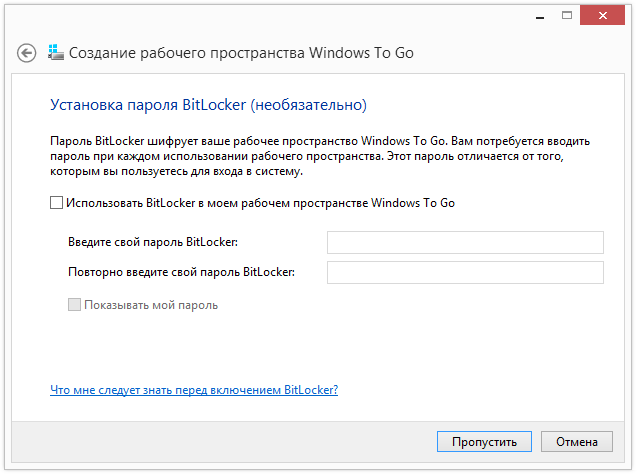
Добравшись до конца мастера создания Windows To Go, вы увидите предупреждение о том, что ваша флешка будет отформатирована. Для подтверждения кликните кнопку Создать.
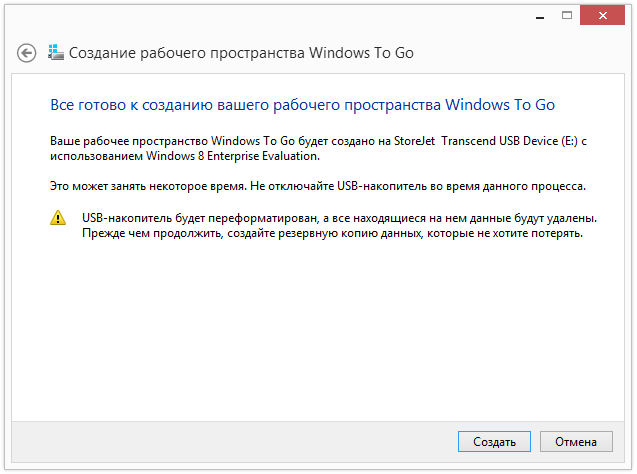
Вот и все. Теперь у вас есть загрузочная флешка с Windows 8. И она не будет видна в проводнике, что может создать определенные проблемы в будущем. О том, как вернуть видимость флешки в проводнике, читайте ниже.
Как переформатировать USB-флэшку с Windows To Go
Вам больше не нужна портативная версия Windows 8, содержащаяся на вашей флешке? В этом случае вы можете переформатировать свой флеш-накопитель. Для этого откройте командную строку, введите команду diskpart и нажмите Enter.
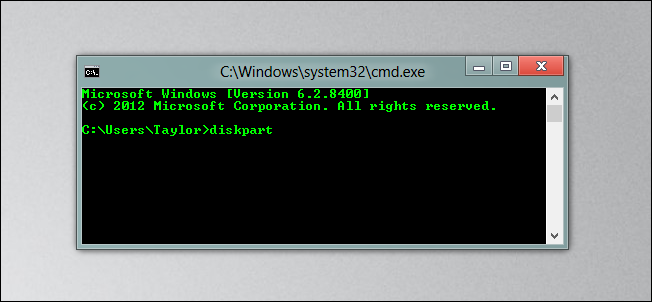
Войдя в Diskpart, вам необходимо будет узнать, какой накопитель вам необходимо отформатировать. Для этого воспользуйтесь командой list disk, которая покажет вам все подключенные сейчас к вашему компьютеру накопители. Запишите номер нужного устройства, он понадобится вам в дальнейшем.
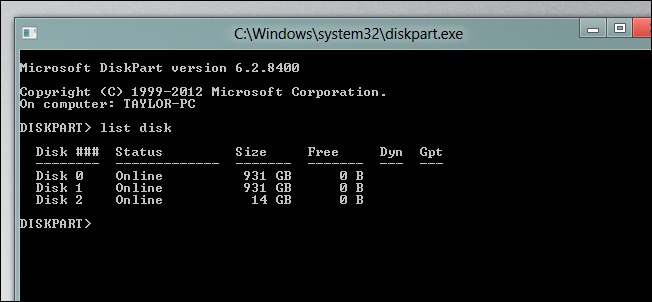
Выберите нужный диск. Для этого воспользуйтесь командой select disk с номером накопителя, который вы определили на предыдущем шаге.
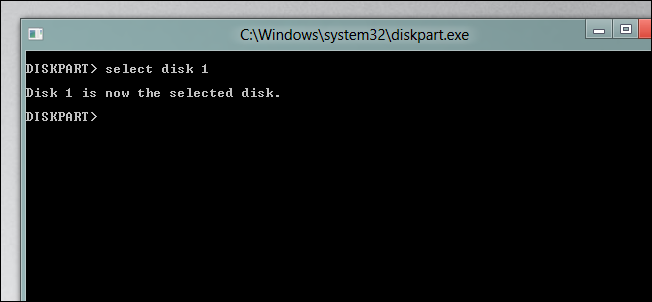
Теперь, когда нужный диск выбран, вы можете стереть его.
Помните, что команда clean – безжалостна. Она сотрет все файлы без всякого предупреждения. Так что, выбрав не верный диск, вы рискуете остаться без своих данных. Поэтому еще раз убедитесь в правильном выборе диска.
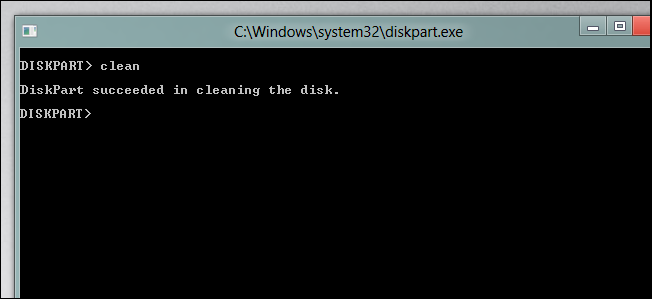
Теперь воспользуйтесь комбинацией клавиш Win + R, чтобы вызвать окно Выполнить. С помощью него откройте утилиту управления дисками.
После запуска утилиты управления дисками, инициализируйте свою флешку, и создайте на ней раздел.
Вот и все! Ваша флешка снова должна быть видна в проводнике. Удачи вам!


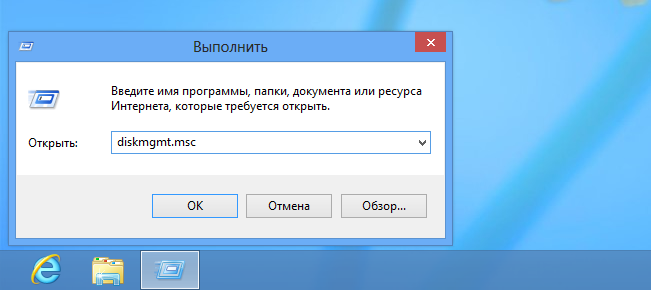








Комментарии (0)