Помимо удаления нежелательных плиток вы можете превратить свой начальный экран в полноэкранный загрузчик настольных приложений, и даже прикрепить к нему папки или сайты. Кроме того, вы можете смягчить цвета экрана или даже использовать более контрастный дизайн.
Изменение фона и цвета начального экрана
Вам не нравится стандартный сине-пурпурный цвет и разреженный фон? Тогда вы можете их изменить. Для этого перемести курсор мыши в верхний или нижний правый угол экрана, или нажмите WinKey+C. В результате вы должны увидеть панель Charms. Кликните по кнопке настроек и затем по изменению параметров компьютера.
(При использовании сенсорного экрана панель Charms вы можете вызвать при помощи свипа справа).
Кликните по категории персонализации, затем кликните по начальному экрану, и выберите желаемые фоновое изображение и цветовую схему. Вы не можете выбрать какое-либо свое фоновое изображение или цветовую схему. Хотя несколько возможных вариантов выбора вам предлагает сама Microsoft. Выбрать можно что угодно – начиная от сложного фона в светло розовом до “плоского” фона в темно зеленом.
Изменение размера плиток
Работая с начальным экраном, вы заметите, что некоторые панели на нем, вроде Почты и Погоды, крупнее, чем остальные. Вы можете регулировать размер панелей самостоятельно.
Для этого кликните правой кнопкой мыши по нужной панели и воспользуйтесь появившейся внизу кнопкой Меньше или Больше. Эти кнопки позволяют вам увеличить или сжать панель.
(При использовании сенсорного экрана для изменения размера панели необходимо прикоснуться к ней и удерживать ее).
Отключение/включение динамических плиток
Некоторые плитки предоставляют динамическую, обновляющуюся информацию. Так, например, плитки Финансов и Новостей показывают последнюю финансовую информацию и новости из Интернета.
При желании вы можете эти обновления отключить. Для этого кликните правой кнопкой мыши по нужной плитке, и выберите опцию отключения динамических плиток. После этого выбранная плитка будет показывать вам только свое название. Хотя клик по ней все-таки будет запускать соответствующее ей приложение.
Конечно, если какая-то плитка вам не нужна совсем, вы можете не отключить ее, а открепить с начального экрана. В этом вам поможет опция открепления от начального экрана.
Организация плиток в группы
Начальный экран позволяет вам объединять плитки в группы, каждая из которых может иметь свое название. Чтобы собрать плитки в группу – перетащите и бросьте их. При перетаскивании вы увидите зоны разделения групп.
Чтобы дать группе плиток имя, воспользуйтесь возможностью семантического зума. Для этого, удерживая клавишу Ctrl, крутите колесо прокрутки вниз, или же кликните по небольшой кнопке в правом нижнем углу экрана, справа от горизонтальной прокрутки.
(При использовании сенсорного устройства, воспользуйтесь жестом растяжения – поместите два пальца на экран и раздвиньте их).
Теперь кликните правой кнопкой мыши по одной из групп и воспользуйтесь кнопкой «Назвать группу».
Все названия появятся на стартовом экране, позволяя вам категоризировать свои панели, приложения и ярлыки.
Прикрепление своих приложений
Вам не нравится интерфейс Metro Modern и вы предпочли бы использовать вместо него обычные настольные приложения? Тогда вы можете превратить начальный экран в загрузчик настольных приложений.
Для этого открепите со стартового экрана все нежелательные приложения (по правому клику с последующим кликом по кнопке открепления) и затем прикрепите на начальный экран все свои любимые приложения.
Все настольные приложения вы можете найти с помощью правого клика по стартовому экрану с последующим выбором пункта «все приложения». Найдя нужное приложение, кликните по нему правой кнопкой мыши и затем кликните по кнопке закрепления на начальном экране внизу.
Прикрепление папок и сайтов
Вы также можете закрепить на начальном экране ярлыки на папки и вебсайты. Чтобы прикрепить папку, в проводнике кликните по ней правой кнопкой мыши и выберите опцию «Закрепить на начальном экране».
Чтобы прикрепить вебсайт, пройдите на этот сайт и в меню браузера воспользуйтесь опцией «Закрепить сайт –> Закрепить на начальном экране». Данную возможность предоставляет Internet Explorer, хотя и другие браузеры также ее поддерживают. Так, например, ее можно найти в меню Google Chrome.
Папки и вебсайты появятся на вашем стартовом экране в виде панелей – так же, как и другие ярлыки.
Воспользовавшись вышеприведенными методами, вы можете сделать свой начальный экран похожим на полноэкранное меню Пуск.
На сегодня все, оставайтесь с нами и смотрите видео о настройке начального экрана (там есть все описанное в этой статье, за исключением прикрепления папок и сайтов). Также рекомендую ознакомится со статьей по настройке рабочего стола Windows 8.

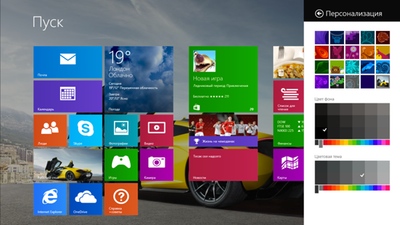
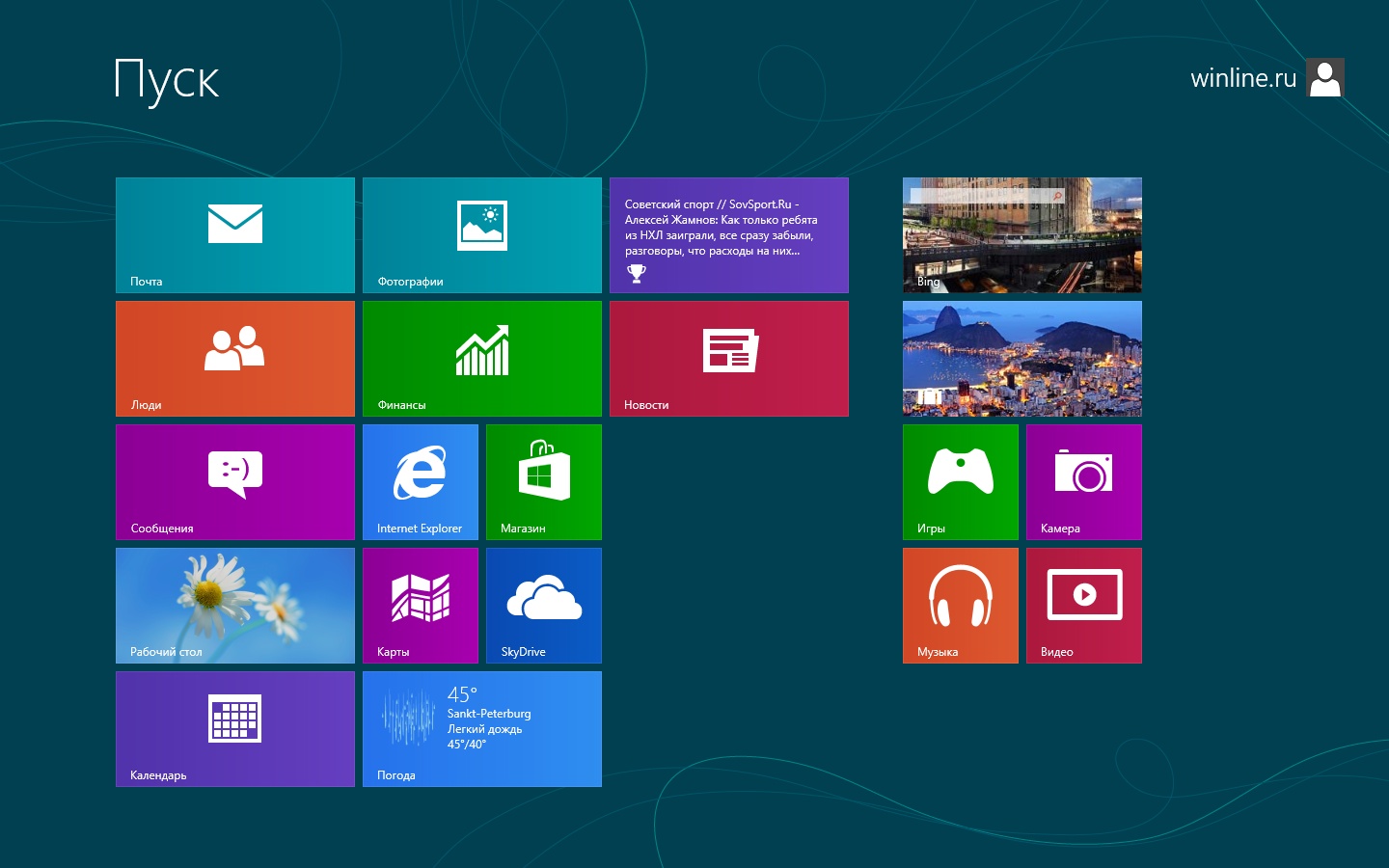
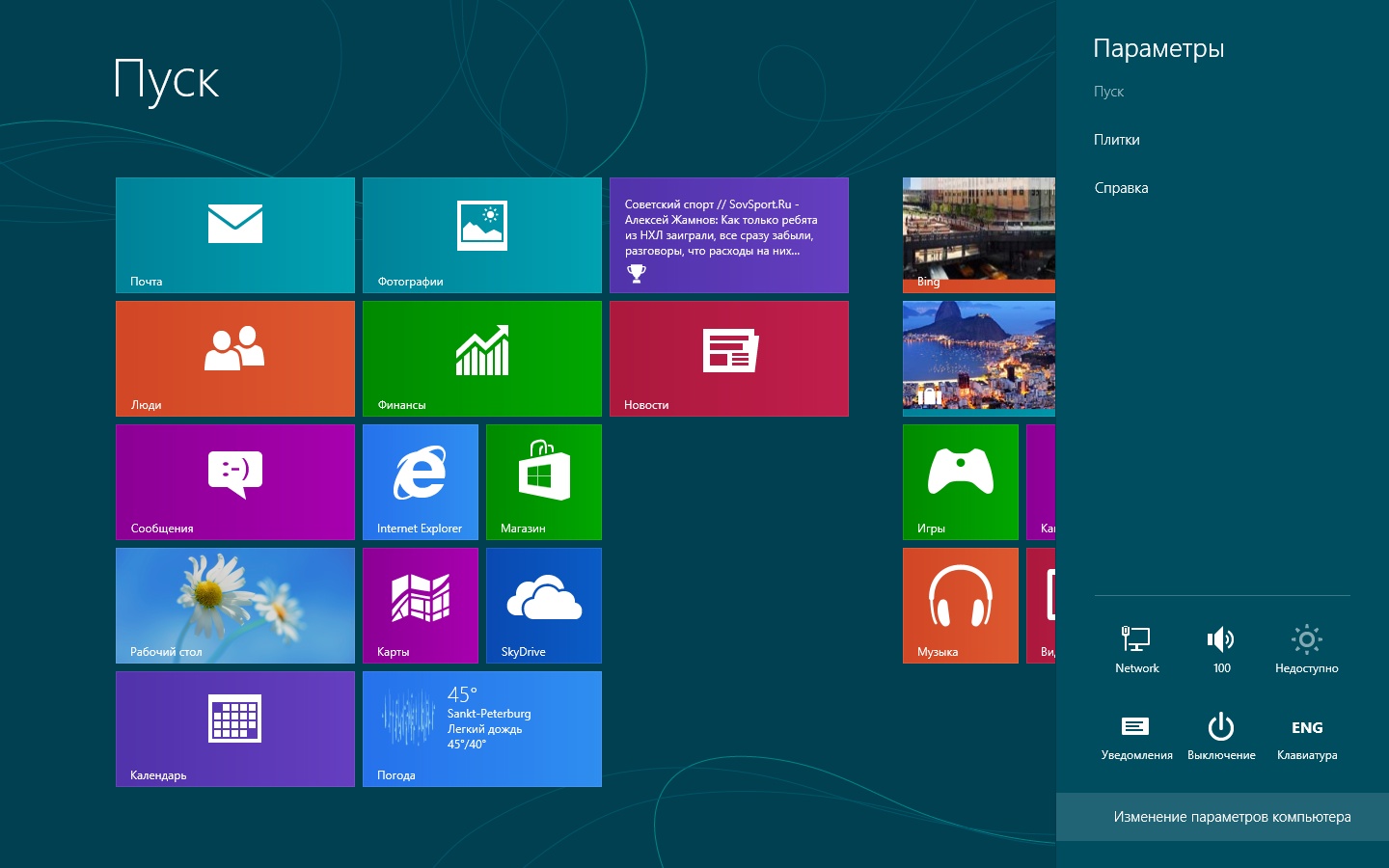
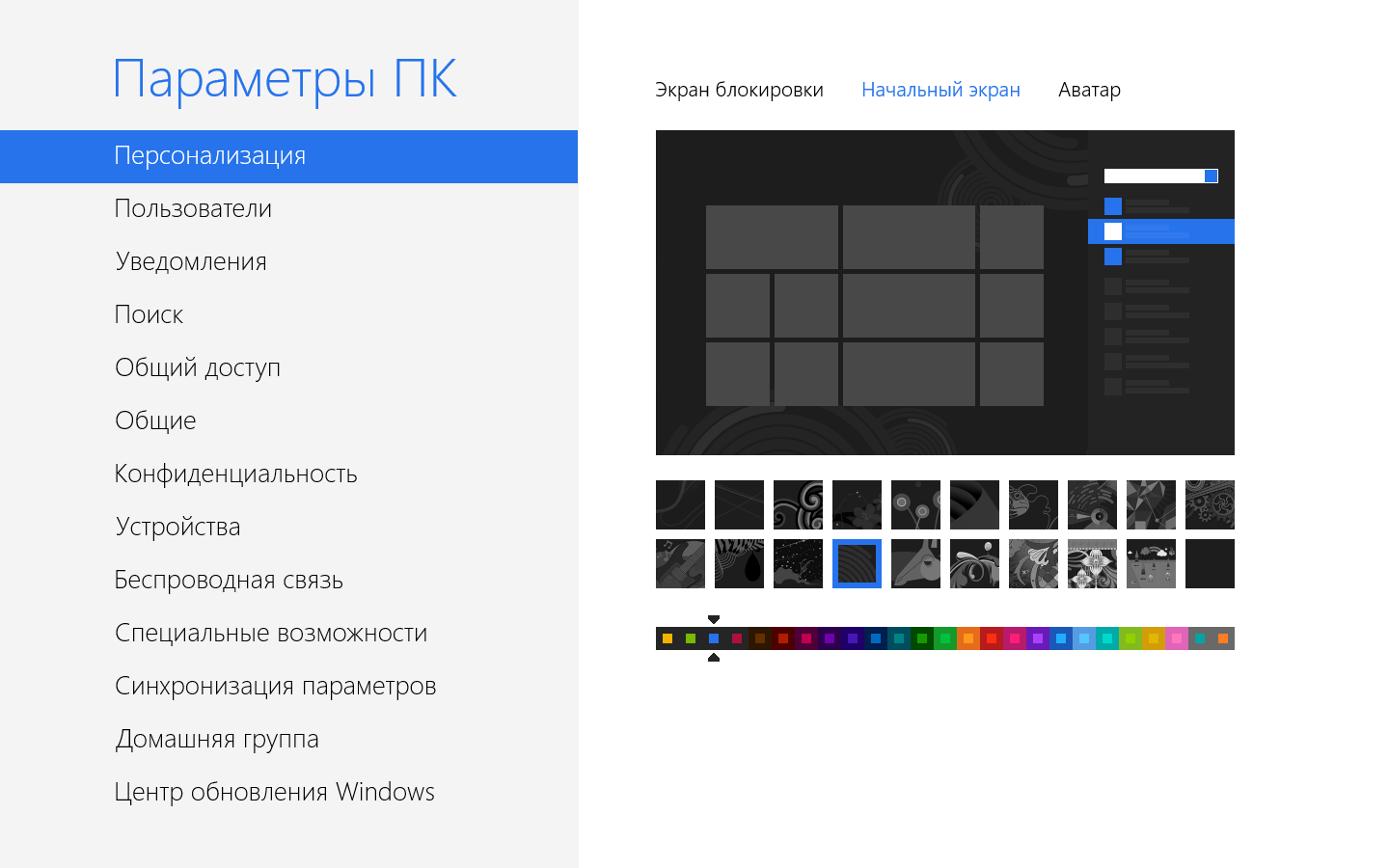
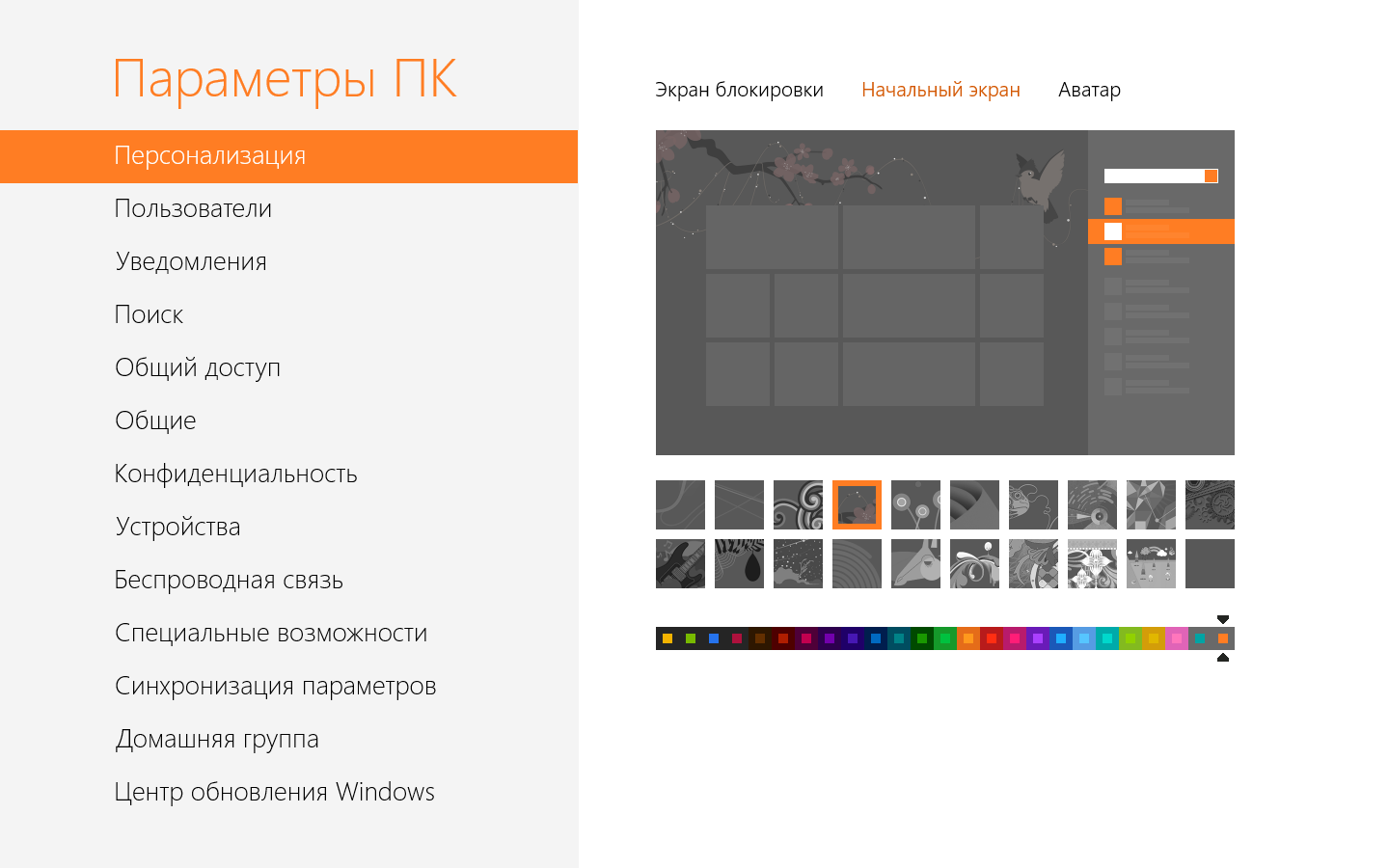
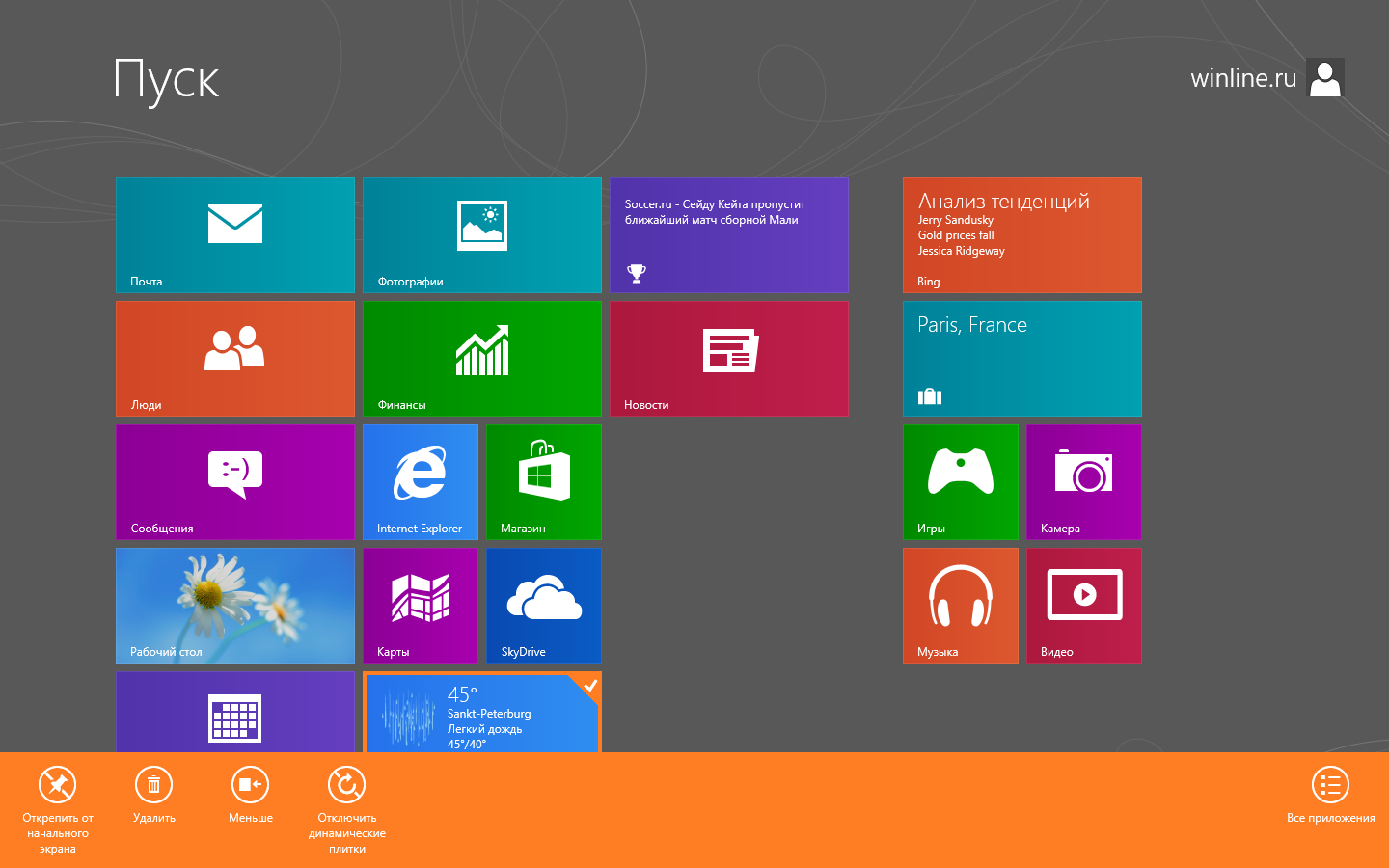

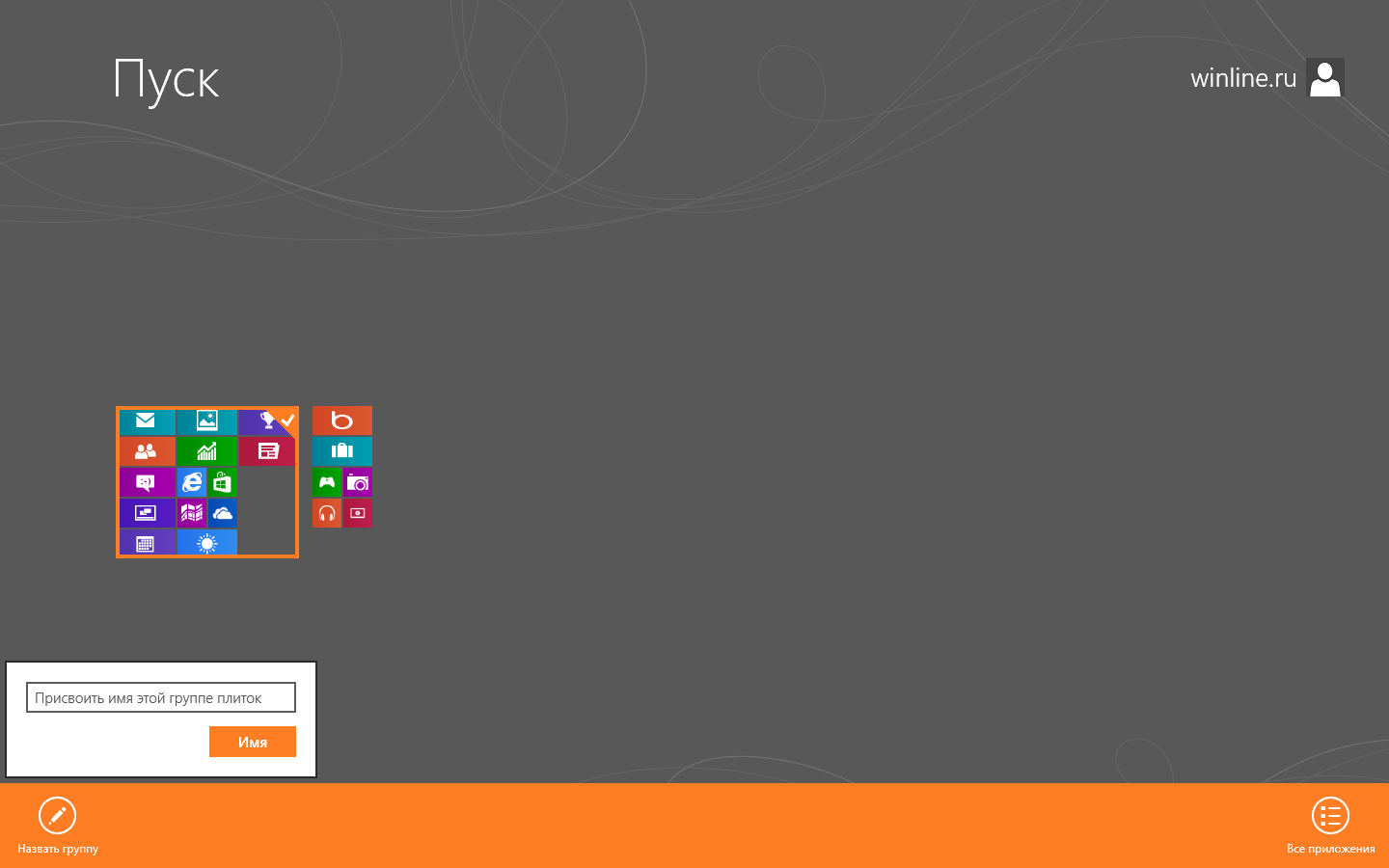

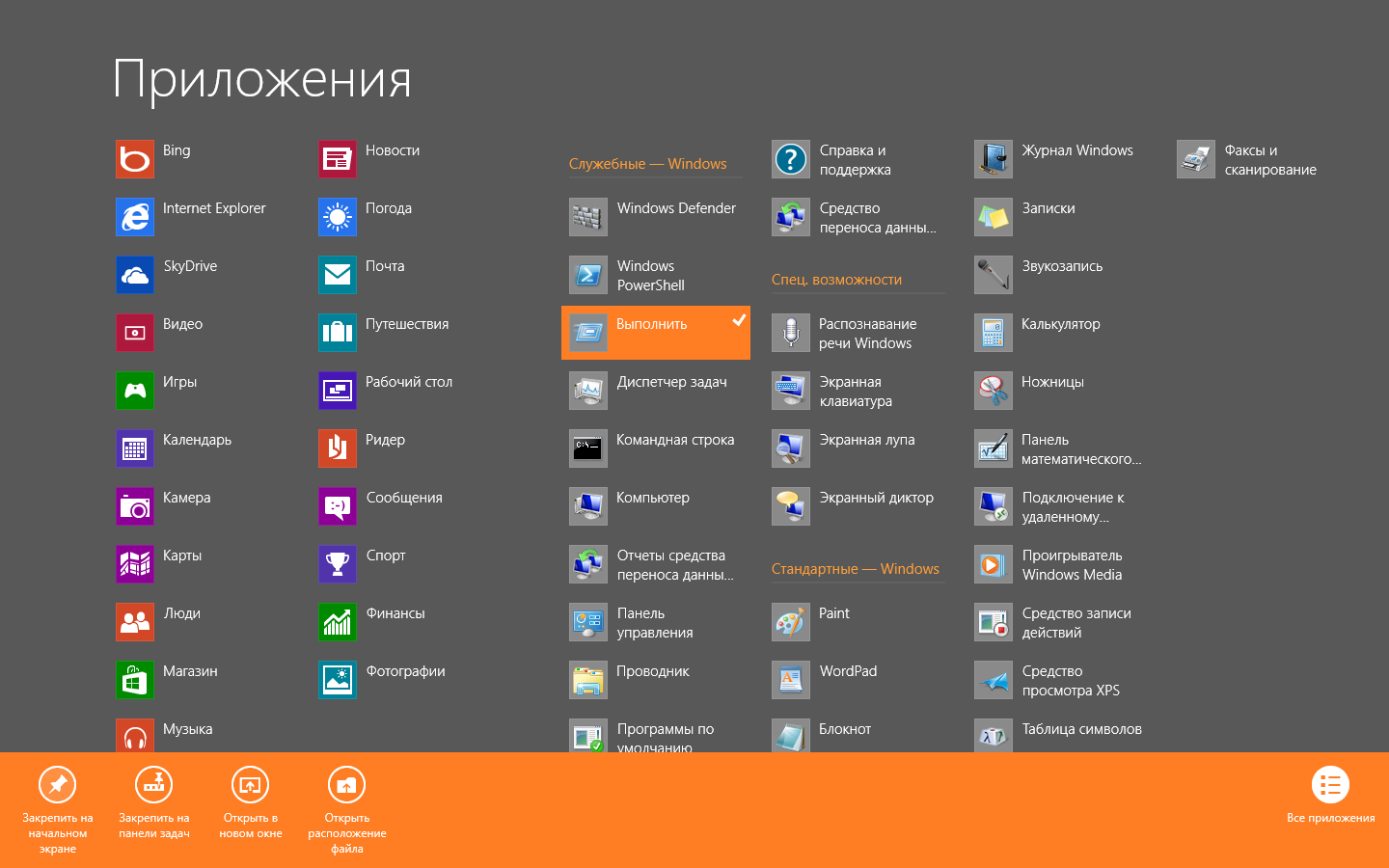
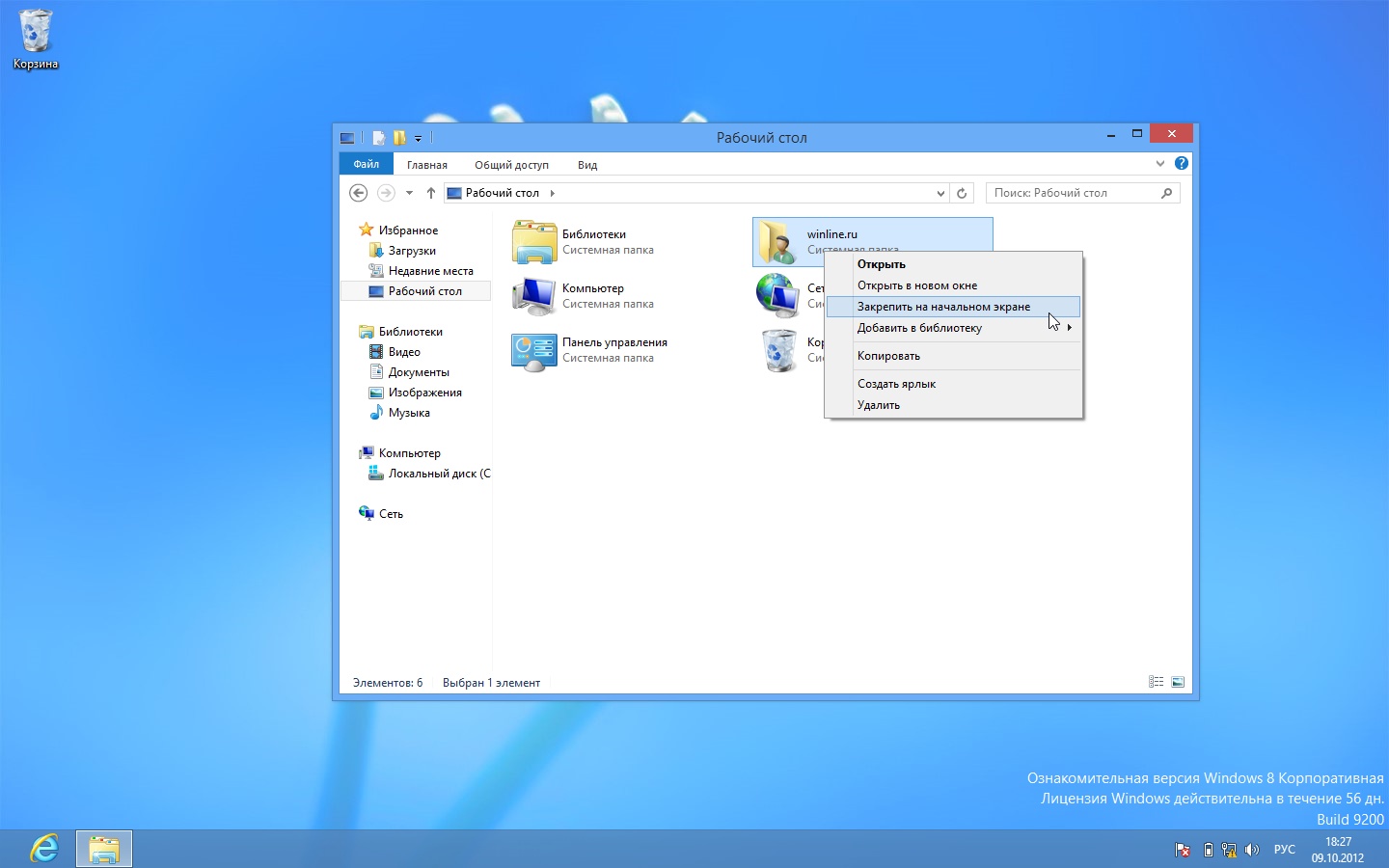
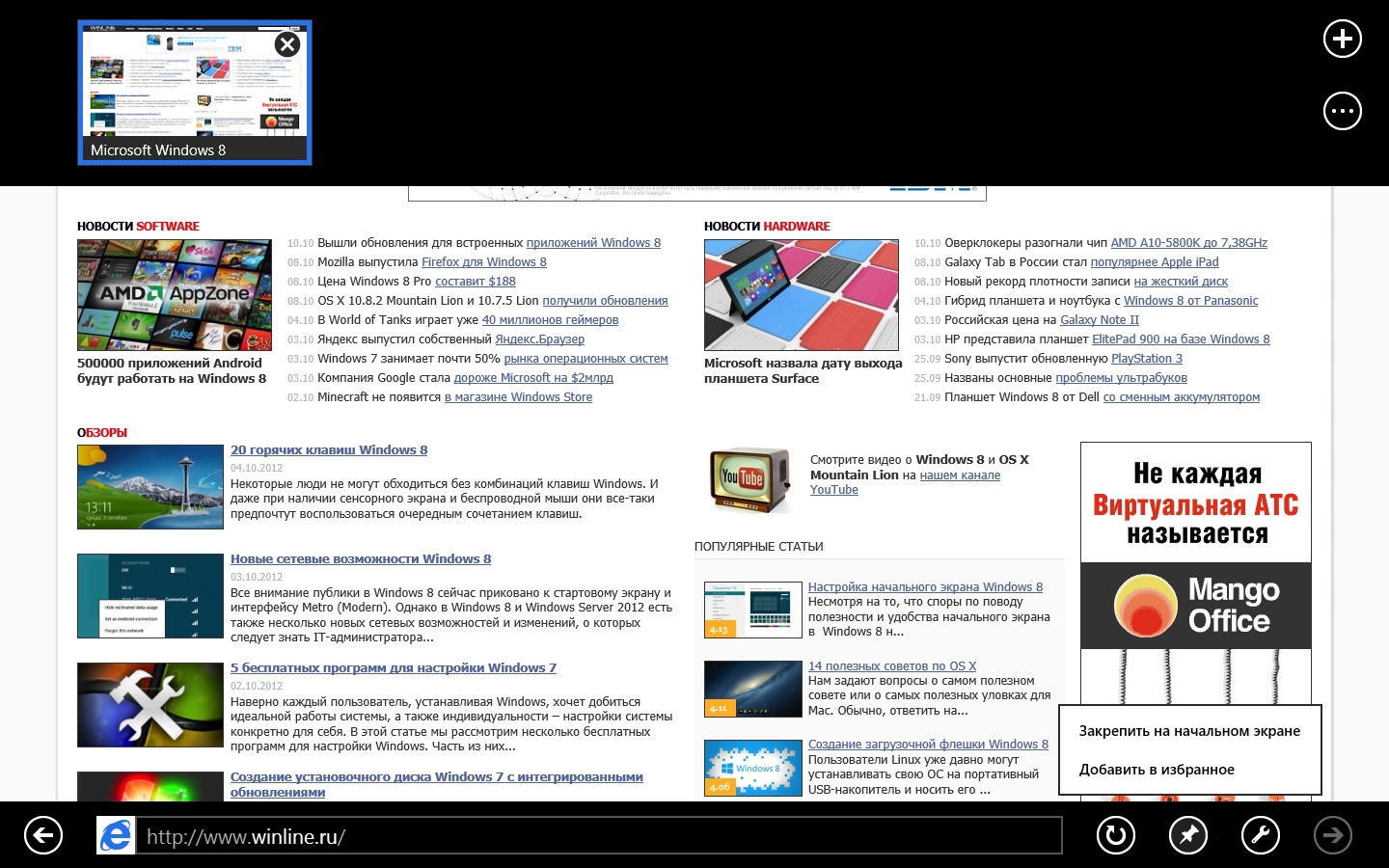








Комментарии (4)