Повышение производительности Windows XP
Производительность Windows Vista, как отмечалось в начале статьи, едва ли можно считать достоинством новой ОС. Несмотря на многочисленные оптимизации, ее прожорливость остается весьма высокой. А вот Windows XP может буквально летать (в хорошем смысле) благодаря нескольким несложным операциям.
Упрощение внешнего вида
Все анимации и визуальные эффекты, использованные в XP могут несколько снизить производительность, в частности, на слабых машинах. И хотя в большей части статьи рассказывалось об улучшении внешнего вида, все же важно уделить внимание повышению производительности. После выключения всех эффектов и анимаций XP, ОС хоть и будет внешне выглядеть менее притязательно, но все же станет менее прожорливой.
Откройте Панель управления – Система – Дополнительно – Производительность – Параметры. Отметив «особые эффекты», вы можете сами включать или выключать нужные вам опции. Визуально наиболее заметны эффекты «Сглаживать неровности экранных шрифтов» и «Использование стилей для отображения окон и кнопок». По нажатию кнопки ОК изменения вступят в силу.
Оптимизация Интернет-соединения
Сегодня большинство компьютеров по-прежнему не имеет высокоскоростного доступа в Интернет. Vista умеет автоматически оптимизировать Интернет-соединения для получения максимальной производительности, но добиться аналогичного результата на XP можно с помощью бесплатной программы SpeedGuide.net TCP Optimizer.
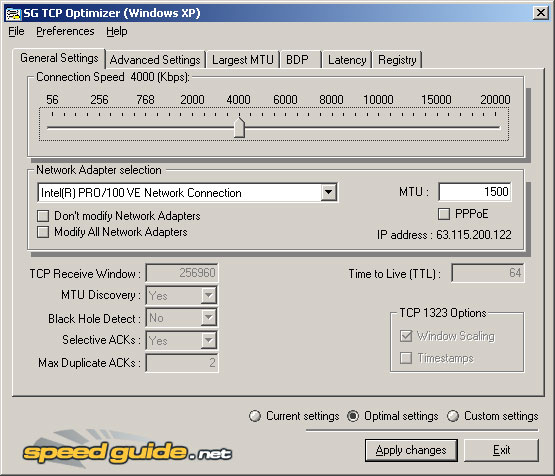
Ограничьте объем кеша для «мусора»
Производительность дисковой подсистемы на сегодня серьезно ограничивает возможности многих систем. Как только жесткий диск заполняется, его производительность снижается, поскольку головке чтения постоянно приходиться совершать больше движений для чтения тех или иных файлов. Самым действенным способом будет освобождение дискового пространства путем удаления ненужных программ и файлов, многие из которых создаются самой системой.
По умолчанию, программа восстановления системы Windows XP резервирует 12% общего объема дискового пространства под файлы и настройки точек восстановления. Это весьма значительная цифра, учитывая объемы современных жестких дисков. По умолчанию, XP создает точку восстановления каждый день. Ее размер может при этом изменяться, но в среднем одна точка занимает около 50 МБ. А зачем вам 240 таких точек на каждые 100 ГБ объема жесткого диска?
Чтобы регулировать резервируемое программой восстановления место откройте Панель управления – Система – Восстановление системы. Затем выберите один из томов и нажмите «Параметры». Регулируя ползунок, выберите объем так, чтобы он составлял примерно 1 ГБ в сумме на всех томах – этого будет вполне достаточно.
По нажатии на кнопку ОК, XP удалит старые точки восстановления, чтобы их суммарный объем соответствовал установкам. Потом, создавая новые точки восстановления, система будет удалять старые для поддержания установленного объема.
Корзина – другая причина исчезновения свободного дискового пространства. По умолчанию, она может занимать до 10% объема жесткого диска, но не более 4 ГБ. Конечно, возможность восстанавливать случайно удаленные файлы порой бывает полезна, но отдавать за нее 4 ГБ – это слишком много для большинства систем. Корзину можно регулярно очищать или же можно изменить максимальный предоставляемый ей объем, щелкнув правой кнопкой по иконке и нажав «Свойства».
Примечательно, что при регулировке выделяемого ей места, показываются только проценты, но не реальный объем. Чтобы его увидеть, надо щелкнуть по закладке с названием интересующего вас тома. Регулируя объем Корзины, не будьте слишком агрессивными – если вы удалите слишком большой файл, то восстановить его стандартными средствами не сможете.
Еженедельное обслуживание компьютера
Со временем компьютер, как правило, захламляется всяким лишним мусором, что не самым лучшим образом сказывается на его скорости работы – обычно это становится заметно через несколько месяцев работы. Многие люди переустанавливают Windows, а то и вовсе форматируют жесткий диск, чтобы восстановить изначальную скорость работы. Но регулярное выполнение нескольких операций (желательно раз в неделю) позволит вам поддерживать производительность системы на стабильном уровне.
1. Хранение важные данные.
Недорогие USB-флэшки или внешние жесткие диски позволяют без особых проблем хранить бэкапы важных данных. Наилучшим вариантом защиты информации станут специализированные программы, наподобие Acronis True Image. Эта программа позволяет делать запасные копии отдельных файлов или даже целых дисков. А в случае необходимости – заменять ими поврежденные оригинальные файлы.
2. Защита от вредоносных программ
Большинство антивирусных и антишпионских программ могут осуществлять защиту в реальном времени, но, тем не менее, их можно обойти путем взлома. Поэтому лучше регулярно проводить полное сканирование компьютера на предмет вредоносных программ. Вы можете запускать его вручную или включить автоматическую проверку в соответствующих настройках программы.
3. Обновление ПО
Пожалуй, самый важный момент этой категории обслуживания компьютера – это использование Microsoft Update. Эта программа заменяет собой более старый Windows Update и скачивает обновления для всех продуктов Microsoft, в т.ч. Windows и Office. Разумеется, в первую очередь следует скачивать обновления системы защиты. Для настройки автоматического обновления зайдите в Панель управления – Автоматическое обновление.
Однако таким образом можно скачивать только критические обновления. Для просмотра всех доступных заплаток посетите сайт http://update.microsoft.com – ваша система будет автоматически просканирована на предмет доступных, но не скачанных обновлений.
Что такое Windows Genuine Advantage?
В апреле 2006 года Microsoft ввела необходимость проверки подлинности копии Windows перед скачиванием или установкой многих обновлений и приложений с сайта Microsoft. Программа Windows Genuine Advantage как раз проверяет подлинность вашего лицензионного ключа при посещении узла Microsoft Update. Естественно, только владельцам подлинной копии Windows разрешается скачивать обновления и программы.
Может случиться, что одна и та же лицензионная копия Windows стоит на многих компьютерах, что может вызвать ошибки при проверке подлинности. В таком случае надо связаться с Microsoft.
Остальное ПО можно обновлять, как правило, с помощью встроенной возможности автоматического обновления. Особенно важно иметь актуальные версии программного обеспечения, работающего с интернетом, чтобы не допустить появления «дыр» в компьютере из-за устаревшего ПО.
Для программ, не умеющих обновляться автоматически, следует проверять наличие новых версий вручную, примерно раз в месяц. Отслеживать актуальные версии можно через официальные сайты или через порталы наподобие VersionTracker.
4. Очистка диска
Windows сама по себе проявляет недюжинные способности в захламлении системы, сохраняя браузерные кеши или временные файлы. Чтобы запустить программу очистки диска, откройте Пуск – Программы – Стандартные – Служебные – Очистка диска. Программа выведет список категорий удаляемых файлов, удалять/не удалять которые можно с помощью соответствующих галочек. Но мы настоятельно не рекомендуем удалять Сжатие старых файлов.
Утилита также может очищать кеш Internet Explorer. Учтите, что очистка кеша альтернативных браузеров не поддерживается. Для того, чтобы очистить кеш в Firefox, выберите Tools – Clear Private Data (Инструменты – Очистить личные данные), в Opera нажмите Tools – Delete Private Data (Инструменты – Удалить личные данные).
Для удаления ненужных приложений используйте Панель управления – Установка и удаление программ. Программа выведет список всех установленных на компьютере приложений. Для удаления выделите одну из программ и нажмите кнопку «Удалить».
В качестве альтернативы указанным выше программам можно использовать Piriform CCleaner, бесплатную утилиту для очистки диска. CCleaner может удалять даже файлы, которые не определяются аналогами, например резервные копии обновлений системы безопасности Windows. Возможности этой утилиты очень широки, но внимательно проверяйте настройки, чтобы не удалить ничего лишнего.
5. Дефрагментация диска
После того, как система очищена от лишних файлов, самое время дефрагментировать диск. Чтобы запустить стандартную утилиту Windows, откройте Пуск – Программы – Стандартные – Служебные – Дефрагментация диска.
На сильно фрагментированном носителе заметно снижается скорость работы, поэтому дефрагментацию стоит проводить регулярно. При этом стоит максимально «облегчить» Систему, закрыв по возможности все приложения.
Следуя этим советам, вы не только сможете поддерживать работоспособность своей системы на стабильном уровне и максимально приблизить ее функциональность к Windows Vista, но и не менять свой Windows XP еще по меньшей мере 7 лет.

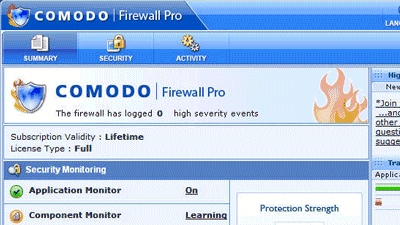








Комментарии (0)