Если в настройках указано подключение к модему, но телефонный номер не введен, при попытке соединения появится соответствующее уведомление.
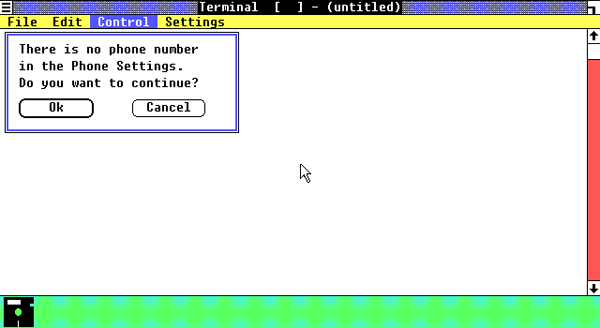
Итак, чтобы не быть голословными, рассмотрим пример подключения и передачи текстовых сообщений. Самый простой сценарий - два соединенные друг с другом по COM-порту компьютера. Если подключение успешно установлено, в окне Terminal исчезнут полосы прокрутки.
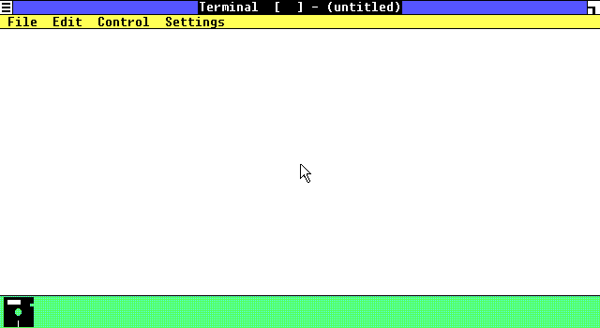
После того, как соединение установлено, вы можете вводить в окно терминала команды и получать ответы с другого компьютера (устройства). Если подключить два компьютера под управлением Windows 1.0 и соединить их через Terminal друг с другом, можно обмениваться сообщениями.
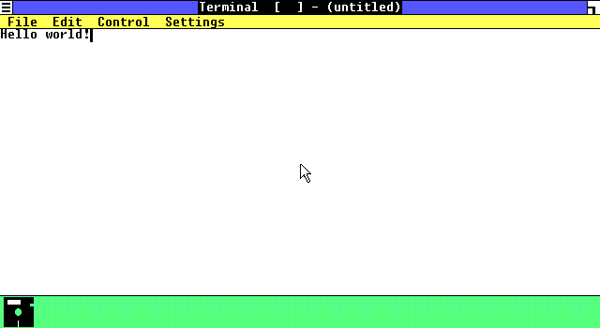
Итак, подключение установлено и полностью работает. Мы можем передавать сообщения с одного компьютера на другой. Вспомним здесь о функции Local Echo - она отвечает именно за то, чтобы отсылаемая из терминала команда отображалась в его окне. Если она отключена, то команды, вводимые вами с клавиатуры, передаваться будут, но увидеть их вы не сможете.
Конечно, в реальных условиях Terminal использовалось для других целей. Как вы понимаете, терминальное подключение отвечает лишь за отправку сообщений или команд; их обработка ложится на программное обеспечение устройства или компьютера, к которому вы подключаетесь. Так, в 80-е годы Terminal использовался для подключения при помощи модема к таким платным информационным службам, как Dow Jones News/Retrieval и CompuServe.
Наконец, в систему была добавлена полноценная поддержка PIF-файлов. Напомним, в состав предыдущих сборок входил PIF Editor для создания и редактирования PIF-файлов, но запустить приложения с их помощью было невозможно. Теперь же PIF-файлы запускают приложения. В свою очередь, ни PIF Editor, ни тестовые PIF-файлы в состав Premiere Edition не входят.
Упомянем напоследок и обновленный файл конфигурации WIN.INI. Количество записей в нем возросло (например, был добавлен параметр для печати без запуска диспетчера Spooler, установленные шрифты и прочее).
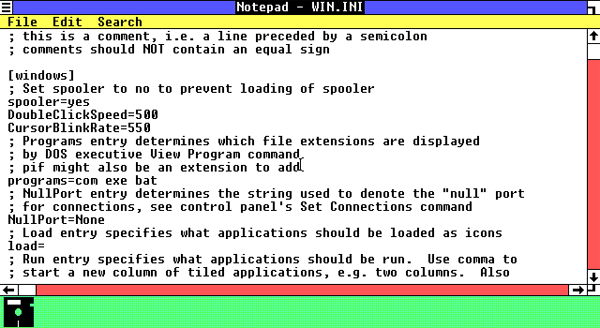
В отличие от предыдущих сборок, Windows 1.01 дошла до нас не в единственном исполнении. Помимо розничного дистрибутива, в нашем распоряжении также имеется Windows 1.01 Zenith Data Systems OEM.
Как вы догадываетесь, в целом Windows 1.01 почти неотличим от Premiere Edition.
Правда, в отличие от Premiere Edition, Windows 1.01 поставляется не на четырех, а на пяти дискетах. На пятой располагается новый текстовый редактор Microsoft Write, который мы подробно рассмотрим ниже.
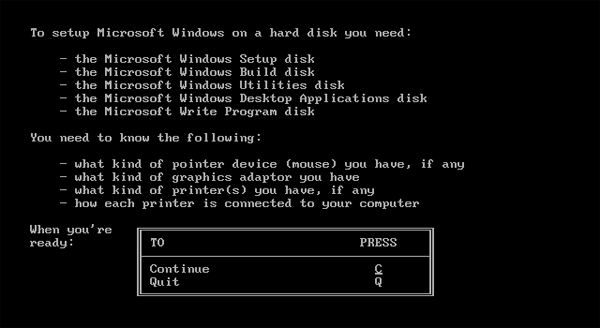
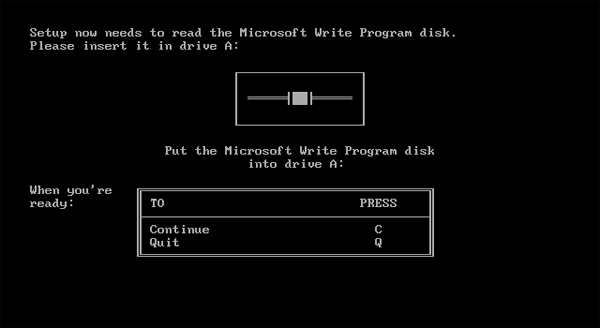
Уже привычный загрузочный экран сообщает о версии системы - 1.01.
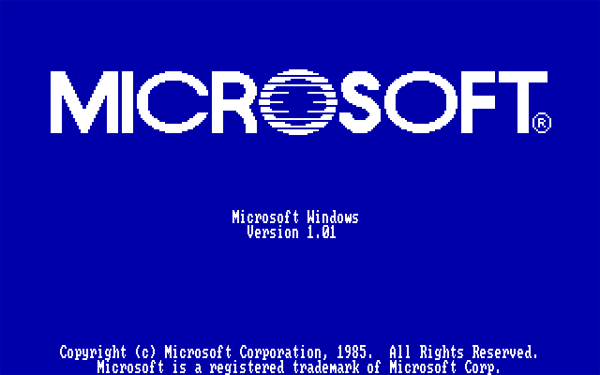
И вот она - финальная версия Windows 1.01, та самая, настоящая.
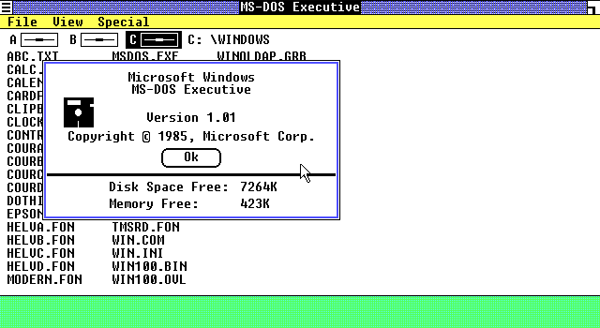
Были исправлены указанные нами ошибки с выводом окна About в Calculator и Notepad. Во всем остальном - Windows 1.01 работает и выглядит точно так же, как и Windows Premiere Edition.
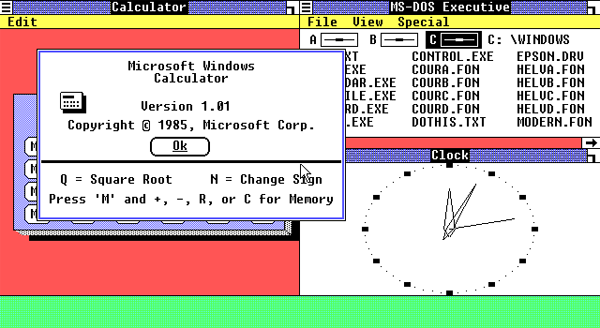
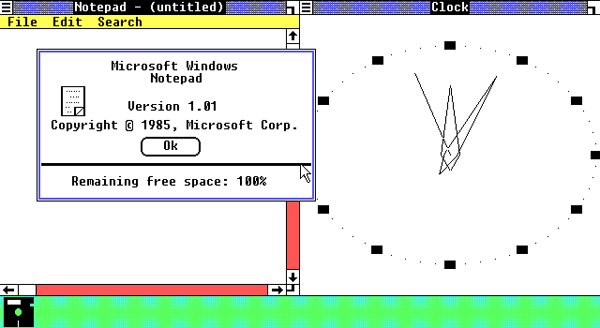
Спешим рассмотреть обещанное приложение Microsoft Write.
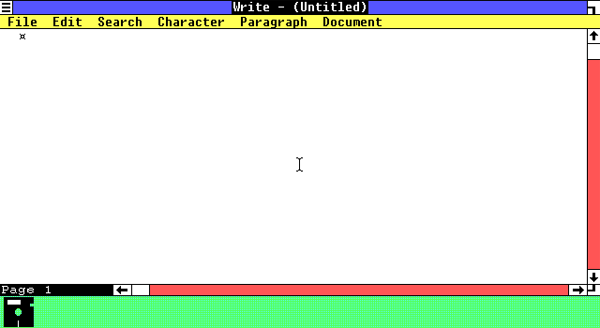
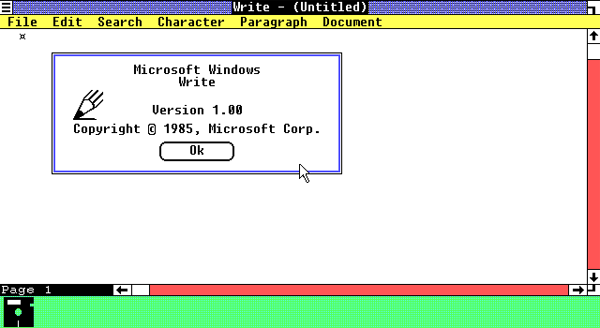
Начнем рассмотрение возможностей приложения с меню File.
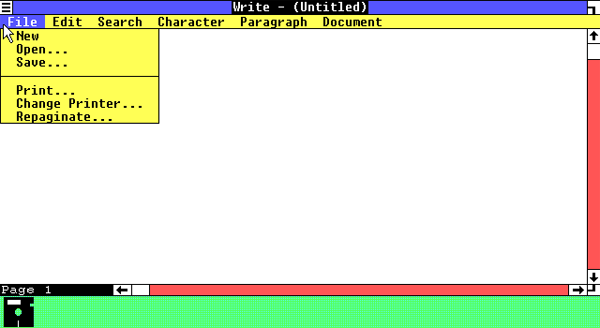
Это уже полноценный текстовый редактор, поддерживающий форматирование текста и использующий формат файлов *.DOC, совместимый с Microsoft Word. По сути, Microsoft Write - далекий предок Word для Windows и WordPad.
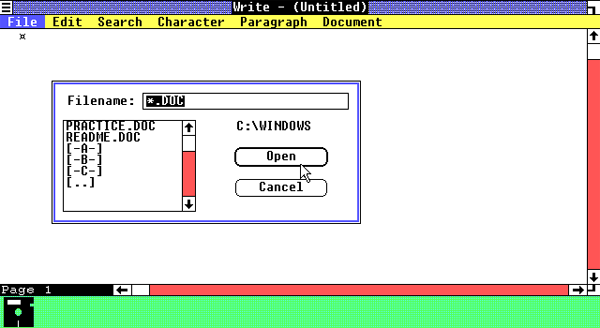
Было расширено окно сохранения документа. В нем имеются флажки для сохранения документа с потерей форматирования и изображений (Text Only) и создания резервной копии (прежняя копия будет сохранена в том же каталоге с расширением *.BAK).
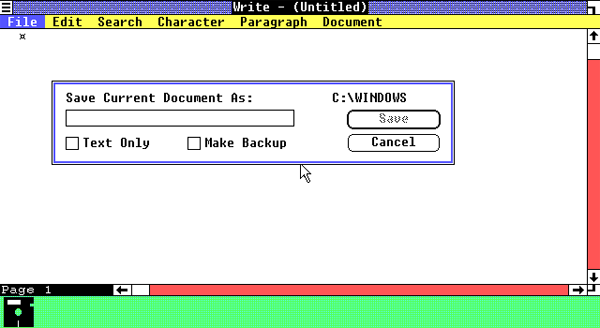
Microsoft Write адаптирован для печати. Если Notepad при выборе пункта Print сразу же посылает документ в печать, то здесь этот пункт открывает диалоговое окно с настройками печати: вы можете указать количество необходимых копий, указать черновую печать, а также выставить диапазон страниц.
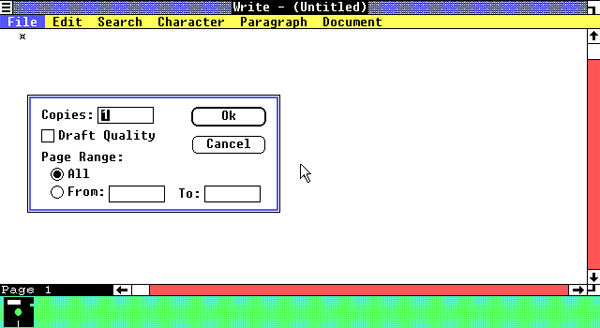
Деление на страницы - одна из функций, доступных в Microsoft Write. Текущая страница указывается в левом нижнем углу, рядом с полосой прокрутки. Но производится деление на страницы не автоматически, а вручную постфактум набора текста. Для этого в меню File необходимо выбрать пункт Repaginate.
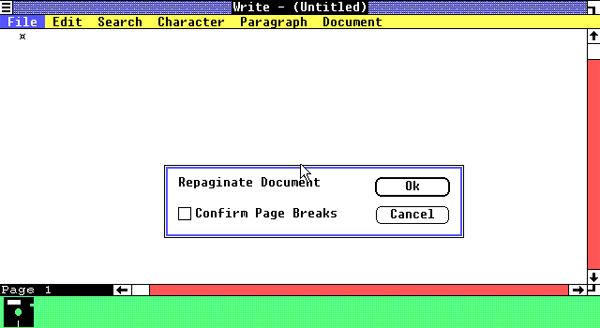
По умолчанию Microsoft Write разобьет документ на страницы самостоятельно. Каждая новая страница отмечается в документе стрелочкой.
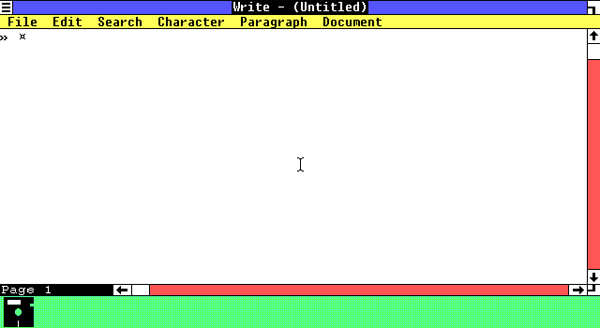
В то же время, поставив галочку Confirm Page Breaks, вы можете изменить границу страницы вручную. В открывшемся окне Repaginating, пользуясь кнопками Up и Down, вы сможете поднять или опустить границу, предложенную приложением. Заметьте, что придется отрегулировать (или подтвердить предложенную) границу каждой из создаваемых страниц.
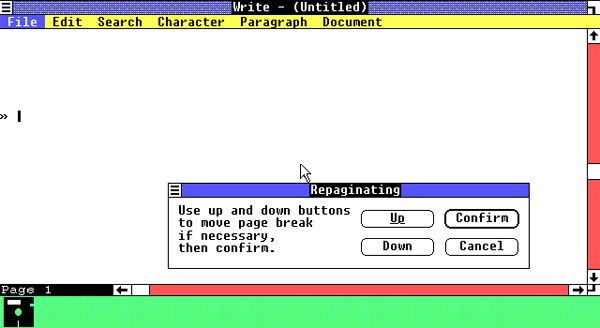
Каждая из настроенных вручную границ будет отмечена пунктирной строкой.
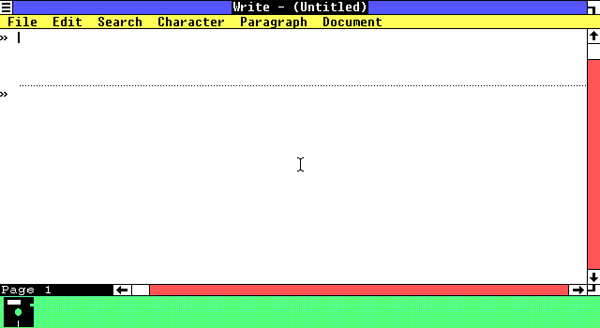
Впоследствии, при повторном делении документа на страницы, Microsoft Write спросит, сохранить или удалить ранее указанные вручную границы.
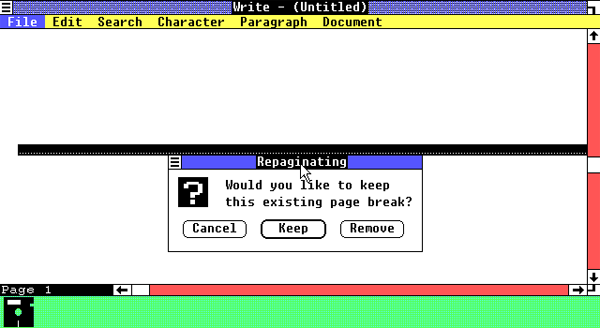
В меню Edit вызывают интерес лишь функции, связанные с перемещением и изменением размера картинки.
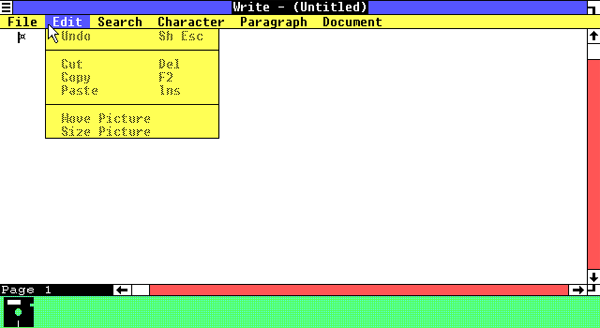
И действительно, Microsoft Write поддерживает вставку в документ изображений.
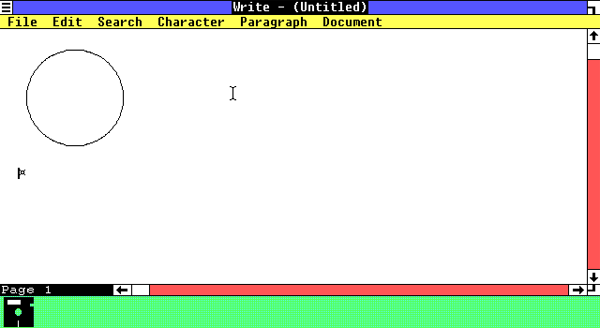
Выделив изображения и выбрав в меню Move Picture, вы можете переместить изображение в доступную область (обтекание текстом не поддерживается ни в каком виде, текст может располагаться лишь сверху и снизу от изображения).
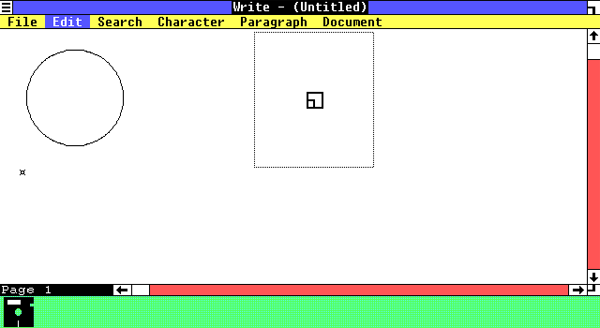
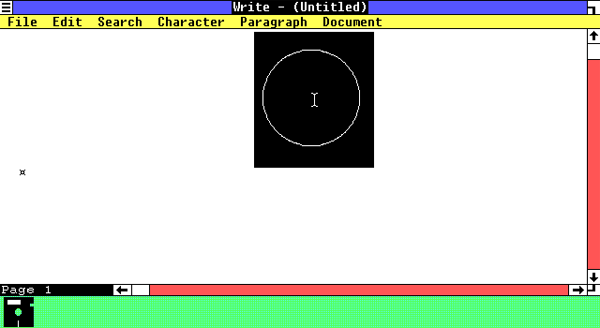
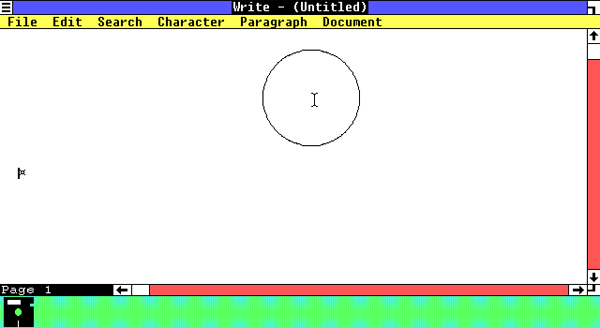
Аналогичным образом работает и изменение размера изображения.
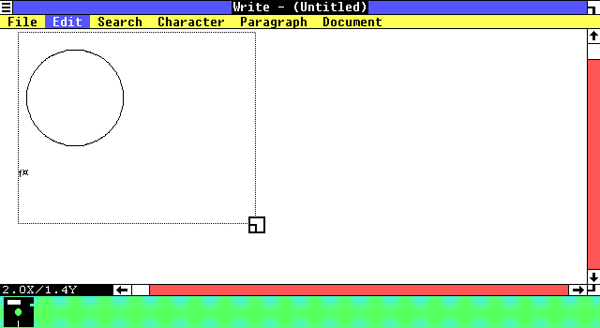
В меню Search располагаются привычные функции поиска, но наравне с ними присутствуют такие новые возможности, как замена (Change) и переход на указанную страницу (Go To Page).
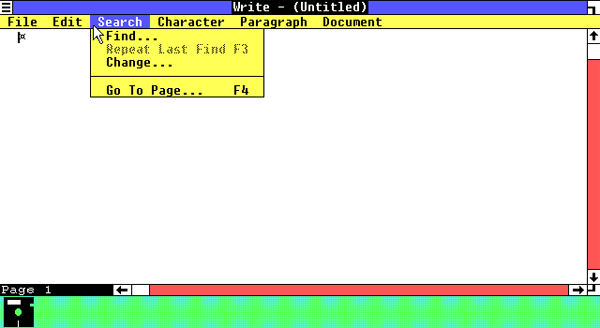
Окна поиска и замены довольно привычны. Помимо запросов в них можно указать поиск слова целиком (Whole Word) и учет регистра.
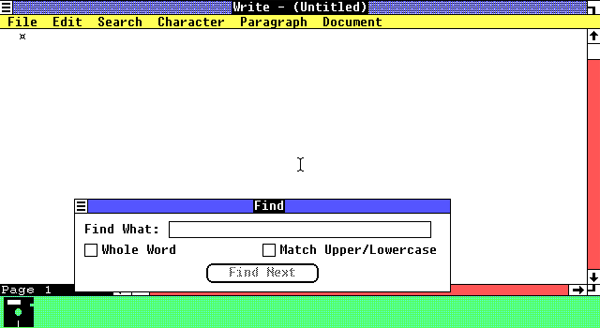
В окне замены также присутствует непривычная для нас опция "Change, then Find", служащая для того, чтобы после замены первого найденного соответствия продолжить поиск соответствий. Другими словами, она устраняет необходимость нажатия кнопки Find Next после кнопки Change.
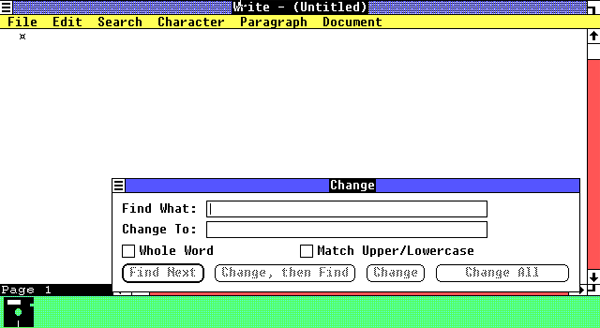
Наконец, ничем не примечательно окно перехода на выбранную страницу.
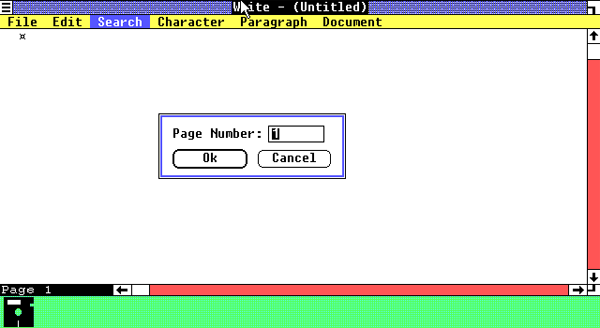
В меню Character сосредоточены все настройки форматирования текста.
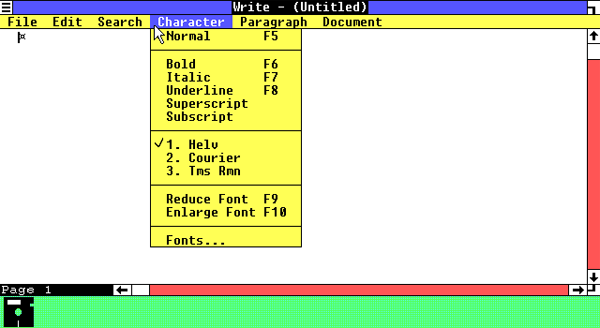
Форматирование задается для выделенного участка текста. Его можно сделать жирным, наклонным и подчеркнутым. С помощью функций Superscript и Subscript устанавливается надстрочное или подстрочное написание. Normal отменяет форматирование. Наконец, здесь же располагаются функции увеличения или уменьшения кегля шрифта (Reduce Font и Enlarge Font).
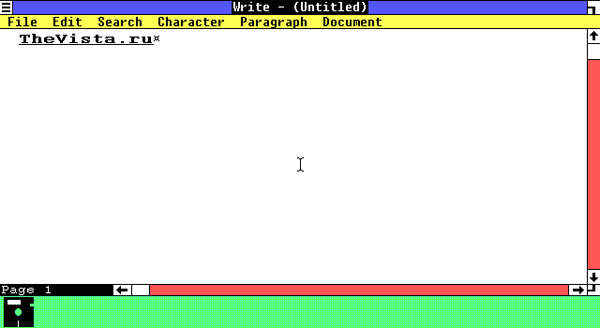
Наконец, меню Fonts позволяет выбрать среди дополнительных шрифтов. В этом же диалоговом окне вы можете указать и размер шрифта - выбрать один поддерживаемых шрифтов или указать его вручную, введя кегль в поле Font.
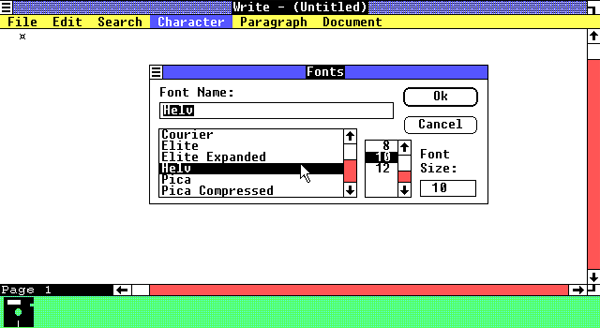
В меню Paragraph содержатся все параметры абзаца.
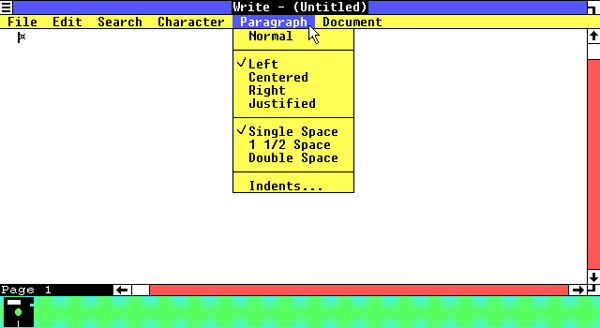
Здесь вы можете указать выравнивание (по левому краю, по центру, по правому краю или по ширине страницы), межстрочный интервал (обычный, полуторный или двойной). Normal, как и в случае с форматированием, устанавливает все настройки по умолчанию. При помощи диалогового окна Indents можно указать отступы (Left Indent и Right Indent задают отступы для всего абзаца; First Line позволяет настроить красную строку).
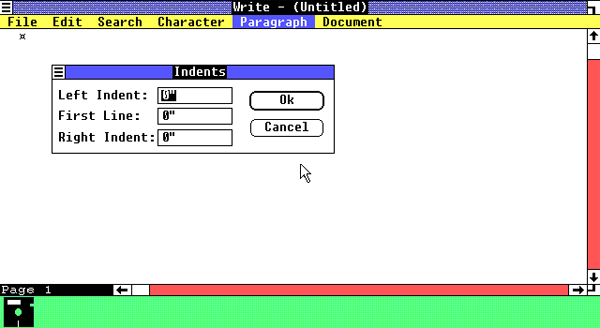
Наконец, в меню Document доступны опции, применяемые ко всему документу.
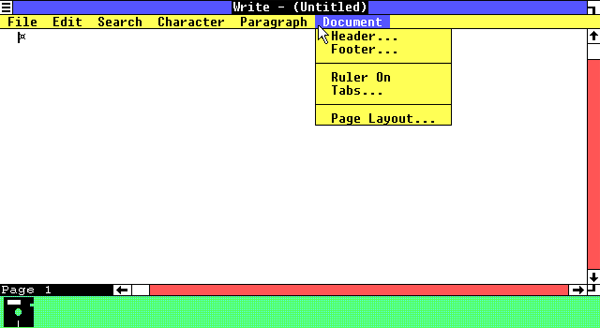
Header и Footer, как легко догадаться, открывают диалоговые окна настройки колонтитулов. Сразу после открытия окна фокус возвращается на основное окно, которое служит для редактирования текста колонтитула.
В свою очередь, в открывшемся диалоговом окне вы можете указать отступ колонтитула (от верхнего и нижнего края для верхнего и нижнего колонтитула соответственно), включить печать колонтитула на первой странице (Print on First Page) и вставить в текст колонтитула автоматическую нумерацию (Insert Page #).
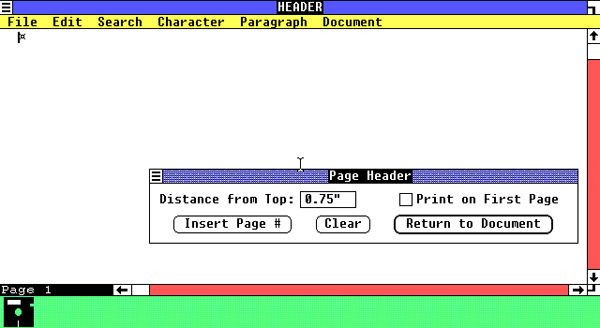
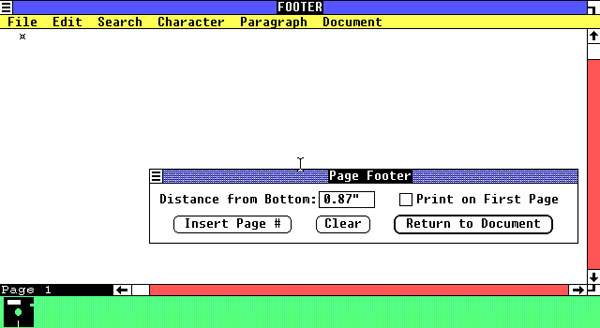
Нажатие Return to Document возвращает вас к редактированию самого документа. Колонтитулы используются исключительно для печати и в режиме редактирования документа не отображаются.

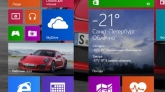

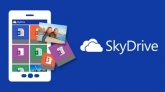



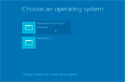
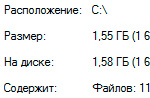
Комментарии (1)