Set Volume Name задает метку текущего диска, которую после применения можно увидеть в адресной строке.
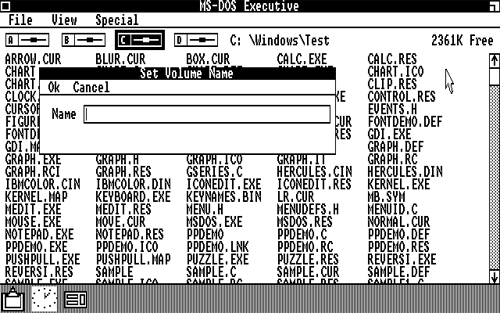
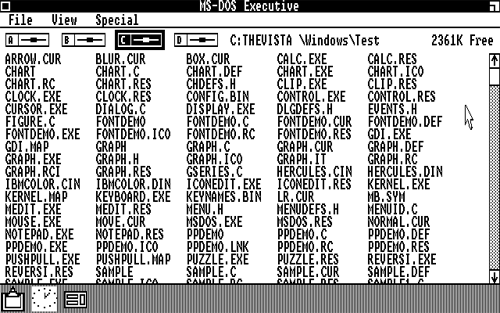
Наконец, End Session завершает текущую сессию Windows (что приравнивается к закрытию MS-DOS Executive вышеописанным способом).
Под меню расположены иконки дисководов, позволяющие быстро перемещаться между установленными носителями информации.
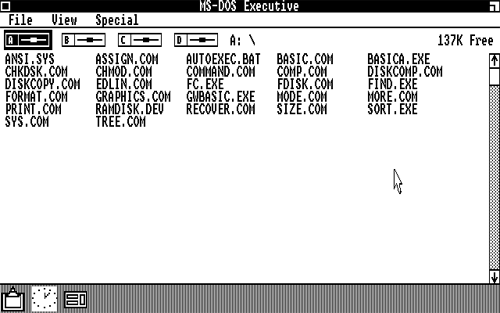
Рядом с иконками дисков – адресная строка. Щелчок по имени каталога в адресной строке открывает окно Change Directory, из которого можно перейти в другой каталог – разумеется, задав его путь вручную.
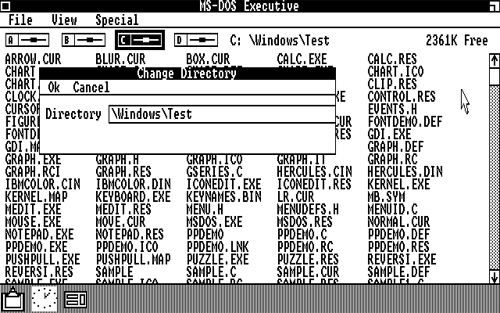
Во всем остальном MS-DOS Executive – типичный файловый менеджер с возможностью прокрутки файлов, выделения одного файла и проч. Также можно перетаскивать файлы, другой вопрос, что перетаскивать их попросту некуда. Не слишком функциональный менеджер, одним словом.
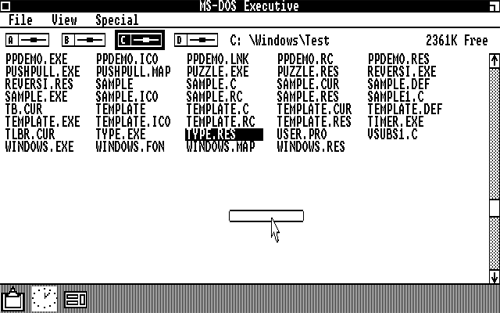
В нижней части экрана – вовсе не панель задач, хотя и похоже. Это просто выстроенные в ряд иконки открытых приложений.
Здесь самое время сказать об окнах и их работе. Окна приложений в Windows 1.0 размещаются мозаикой и не могут перекрывать друг друга (исключение – диалоговые окна, которые встречались на скриншотах выше). Тем не менее, способы взаимного размещения окон различны и зависят от пользователя. Как было сказано выше, нижнюю часть экрана занимает пространство с иконками свернутых приложений. На скриншоте выше это Clipboard (буфер обмена), Clocks (часы) и Control Panel (Панель управления). Чтобы открыть “свернутое” приложение необходимо перетащить его иконку в ту часть экрана, в которой вы хотите поместить новое окно.
Так, перетаскивая иконку часов в нижнюю область MS-DOS Executive, мы размещаем два окна горизонтально, одно над другим. Пространство экрана они делят между собой поровну. Естественно, после открытия приложения его иконка исчезает из нижней области экрана.
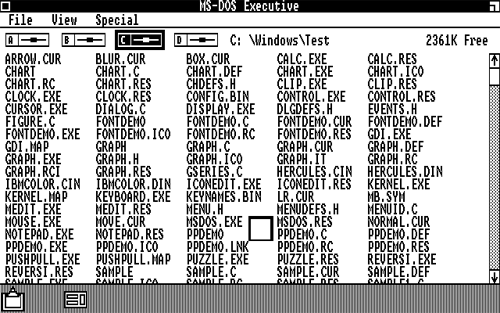
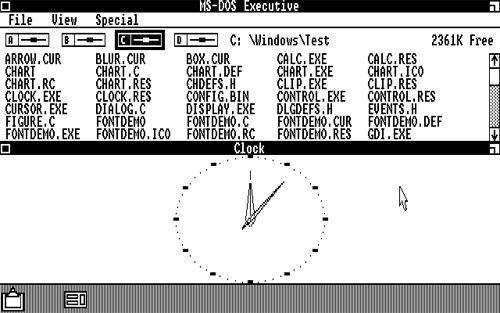
Наоборот, если вы перетащите иконку в верхнюю часть экрана, расположение окон будет прямо обратным.
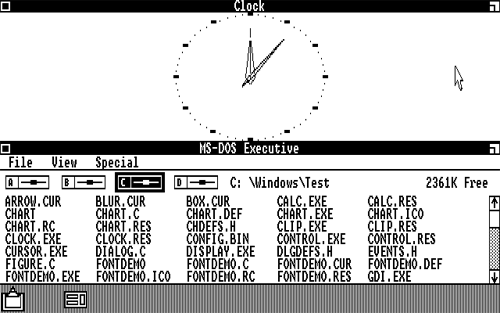
Следует заметить, что в дальнейшем менять расположение окон можно перетаскивая их за заголовки. Когда вы начинаете “тащить” приложение за заголовок, курсор принимает вид его иконки. Ее вы и помещаете в нужную часть экрана.
Но окна можно расположить и вертикально, бок об бок. Для этого значок приложения необходимо перетащить вплотную к левой или правой стороне экрана. Если вы думали, что Aero Snap – изобретение Windows 7, то глубоко заблуждались. Пускай здесь оно и представляет собой осознанную необходимость, но выглядит что-то очень напоминающим.
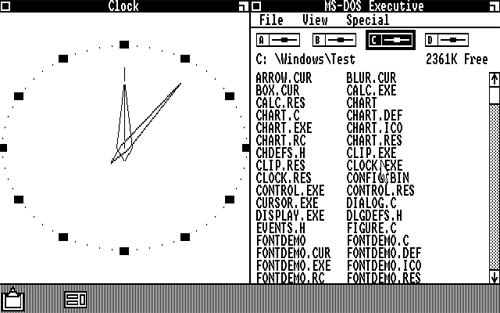
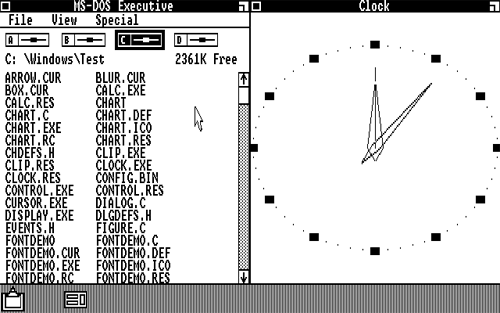
Наконец, следует сказать о том, что количество окон вовсе не ограничивается двумя, ровно как их расположение – исключительно горизонтальным или вертикальным. Все это поддается простой комбинации, которую довольно легко осуществить за счет перетаскивания окон и иконок свернутых приложений в нужные области экрана.
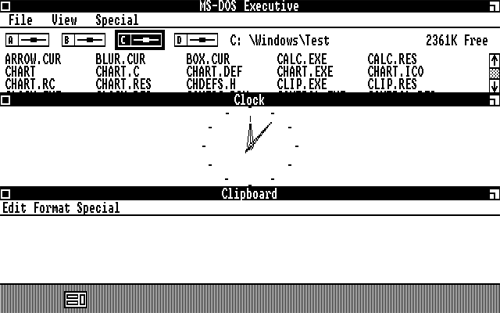
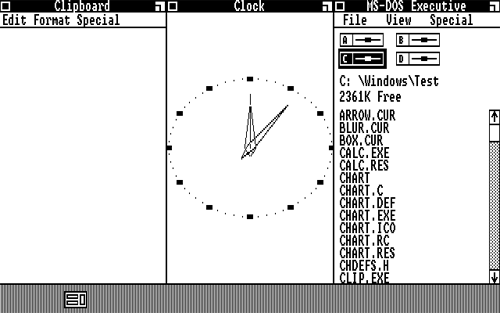
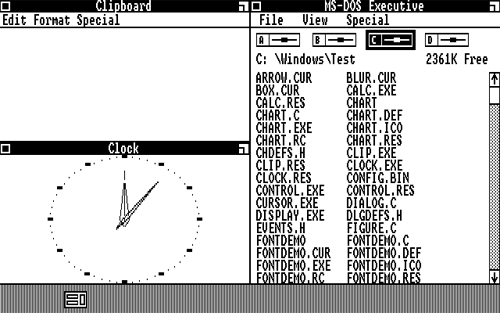
Расположение окон может быть и гораздо более замысловатым.
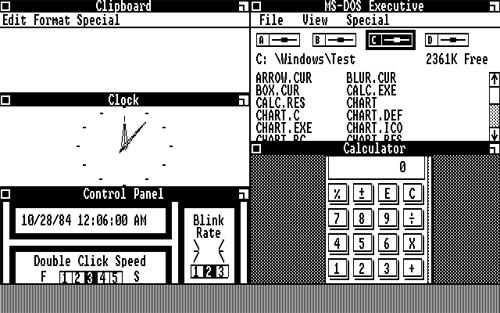
Но при открытии более 4-5 окон работа перестает быть комфортной – на экране все мешается, окнам не хватает пространства для отображения всего содержимого приложений.
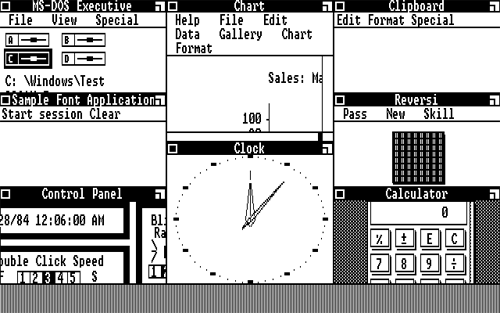
И так далее. Я полагаю, читатель уже понял мозаичный принцип работы окон в Windows 1.0, чтобы домыслить остальное.









Комментарии (0)