Начальный экран в Windows 8, по сути, берет на себя функции запуска программ, которые раньше выполнялись панелью задач и меню Пуск. Но также этот экран выполняет и другие функции. Он позволяет менять задачи и поддерживает анимированные живые плитки, которые предоставляют вам обновленную информацию от программ и из других источников, вроде почты, календаря, социальных сетей и т.п.
Выбор темы начального экрана Windows 8
При первой установке Windows 8 вам позволяется выбрать цвет, который, по сути, состоит двух цветов – фонового и акцентированного. Данная комбинация цветов – они идут определенными наборами, вы не можете сочетать их в произвольном порядке – используется везде, включая начальный экран.
Хотя данная комбинация представляет лишь половину того, что можно считать “темой” начального экрана. Тогда как оставшаяся половина представляет собой модель фона, которая видна лишь на начальном экране. Для изменения этой модели следует пройти в Параметры -> Персонализация -> Начальный экран.
Здесь вы увидите несколько моделей фоновых рисунков (включая и последнюю, без модели) и цветовых комбинаций. Миниатюра вверху даст вам представление о том, как он будет выглядеть.
При использовании для входа в Windows 8 аккаунта Microsoft, тема начального экрана будет синхронизироваться от компьютера к компьютеру, и таким образом ваша тема будет повсюду следовать за вами.
Настройка плиток экрана Windows 8
Глядя на начальный экран, вы можете заметить его сходство с экраном Windows Phone. Так и есть, сеточка плиток не представляет каждое установленное на вашем компьютере приложение. Вместо этого, она представляет некоторый набор этих программ, который был определен самой Microsoft или производителем вашего PC. И этот набор, определенно, не соответствует вашим желаниям. К счастью, вы можете его изменить.
Удаление плиток
Вашим первым шагом, вероятно, будет удаление ненужных плиток. Делается это довольно просто: чтобы удалить плитку, выберите ее и затем воспользуйтесь опцией открепления от начального экрана (с возникшей ниже панели приложений).
Чтобы выбрать плитку произвести с ней какое-либо действие, кроме запуска приложения – кликните по ней правой кнопкой или слегка потяните ее вниз, в случае сенсорного экрана. С клавиатуры плитку можно выбрать с помощью кнопки Пробела.
Вы также можете выбрать сразу несколько плиток и затем одновременно удалить их все. При множественном выборе вам будут доступны не все опции панели приложений.
Добавление плиток
Вы можете добавлять или прикреплять на начальный экран новые плитки. Причем разными способами. Самые распространенные это:
Все приложения. Как уже было сказано выше, начальный экран – это лишь набор приложений из всего выбора приложений на вашем компьютере. Чтобы увидеть полный список приложений, вызовите панель приложений (с помощью правого клика по пустому месту на экране, свипа снизу вверх или с помощью комбинации клавиш WINKEY + Z) и затем выберите кнопку всех приложений.
В результате вы увидите экран, где будут представлены все установленные на вашем компьютере приложения.
Для добавления приложения на экран – выберите его и затем воспользуйтесь опцией прикрепления к начальному экрану. Вы можете сделать и множественный выбор. Добавленные плитки помещаются в конец списка на экране.
Поиск. Если вы точно знаете название желаемого приложения, вы можете найти его с помощью поиска. Для этого, будучи на начальном экране просто начните набирать его название (или с помощью комбинации клавиш WINKEY + Q вызовите поиск приложений).
Затем на экране результатов поиска просто выберите нужное приложение, и опять же воспользуйтесь опцией его прикрепления к экрану из панели приложений.
Рабочий стол. На начальный экран вы можете добавлять элементы и с рабочего стола.
Так, например, с помощью правого клика и последующего выбора опции прикрепления к начальному экрану вы можете добавлять папки, библиотеки, корзину, диски и т.п. Подобным образом, вы можете прикрепить на экран ярлык или исполняемый файл приложения.
Расстановка плиток
Вы, конечно же, можете расстанавливать плитки на начальном экране по своему желанию. Делать это можно с помощью их перетаскивания. При перемещении одних плиток, другие будут автоматически пододвигаться. И как вы еще увидите ниже, вы также можете создавать группы плиток и работать с ними, как с одной.
Настройка отдельных плиток
Отдельные плитки можно настраивать по-разному.
В частности панель приложений позволяет вам:
Открепить от начального экрана. Данная опция удалит плитку с экрана, но оставит соответствующее приложение на вашем компьютере.
Открепить плитку с панели задач. Вы увидите данную опцию, если выбранная плитка также прикреплена на панель задач.
Удалить. Данная опция доступна только для приложений. Она позволяет удалить приложение с компьютера (и, конечно же, удалить его плитку с начального экрана).
Увеличить/Уменьшить. Данная опция переключает плитку между двумя поддерживаемыми размерами: увеличенном прямоугольном и уменьшенном квадратном. Она доступна только для приложений и панели рабочего стола.
Включить/выключить динамические плитки. По умолчанию, плитки, представляющие приложения – динамические. Например, приложение почты будет циклично показывать последние непрочитанные письма, тогда как приложение погоды будет показывать заданную в настройках погоду.
Анимация некоторых плиток может вас раздражать. На этот случай и предусмотрена опция отключения динамического эффекта. Заметьте, что сделать множественный выбор для данной опции нельзя. Анимацию можно отключать только для одной плитки за раз.
Снять выделение. Выбрав несколько плиток, вы можете отказаться от выбора с помощью данной опции.
Настройка групп
Плитки начального экрана можно расставлять группами, что позволяет вам получать коллекции связанных плиток – вроде коллекции офисных приложений, или, возможно, игр – и затем настраивать вид всего экрана сразу.
Для создания новой группы, перетащите плитку (с помощью мыши или прикосновения) влево или вправо из ее текущей группы. Утащив ее достаточно далеко, вы увидите временное появление разделителя групп, что подскажет вам, чтоеё можно отпускать.
Затем, вы можете тем же способом добавить в новую группу и другие плитки. Вы также можете добавлять или удалять плитки из любой доступной группы.
Для изменения местоположения каждой группы вы можете использовать удобную функцию, называющуюся семантическим зумом. В режиме семантического зума, начальный экран миниатюризируется так, что вы можете видеть все плитки и их группы сразу.
Для включения семантического зума достаточно навести курсор мыши в правый нижний угол экрана. В углу появится небольшой виджет, напоминающий тире. Кликните по нему. Работая на сенсорном экране, семантический зум вы можете вызвать с помощью жеста щипка, или пинча.
Для перемещения группы, просто клиените поней правой кнопкой мыши или прикосновения и перетащите ее на новое место.
Чтобы дать группе имя, выберите ее и затем воспользуйтесь опцией названия группы на появившейся панели приложений.

И, по уже устоявшейся традиции, видео. Подписывайтесь на наш канал на YouTube, там интересно. Удачи!

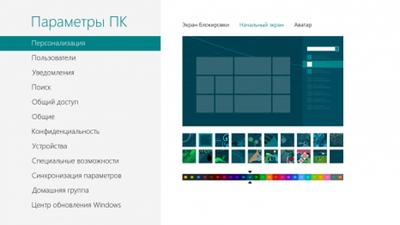
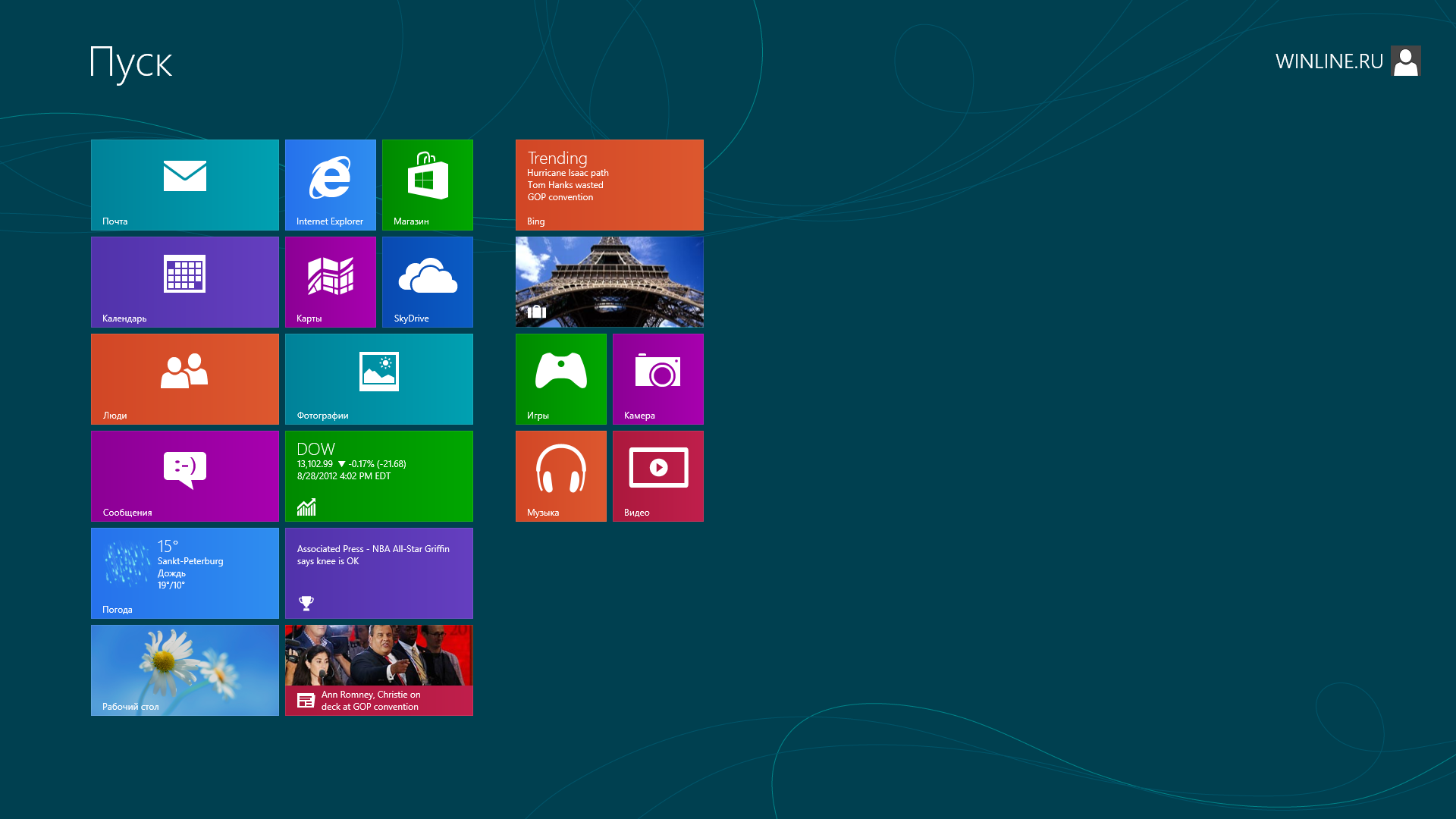
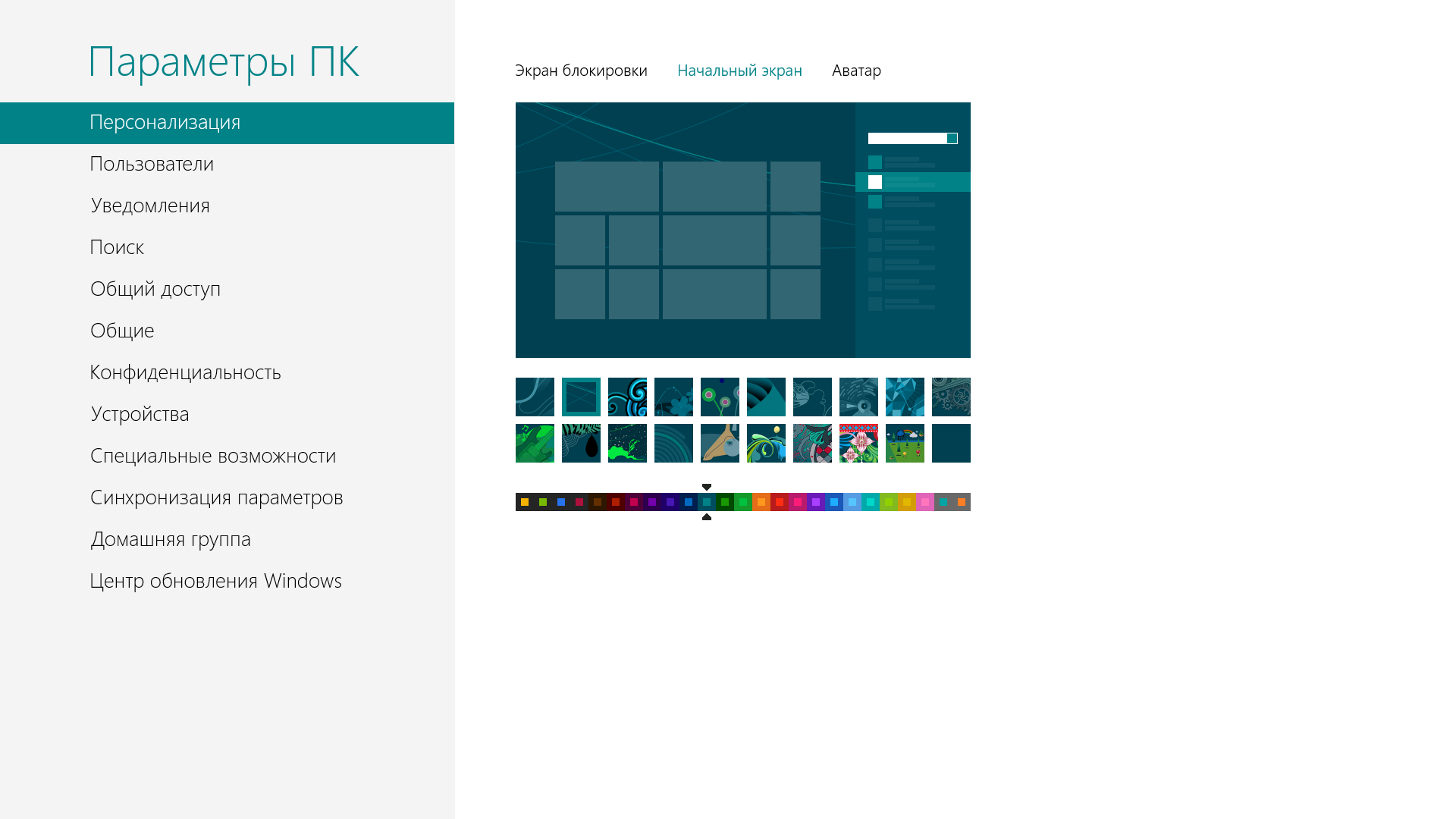
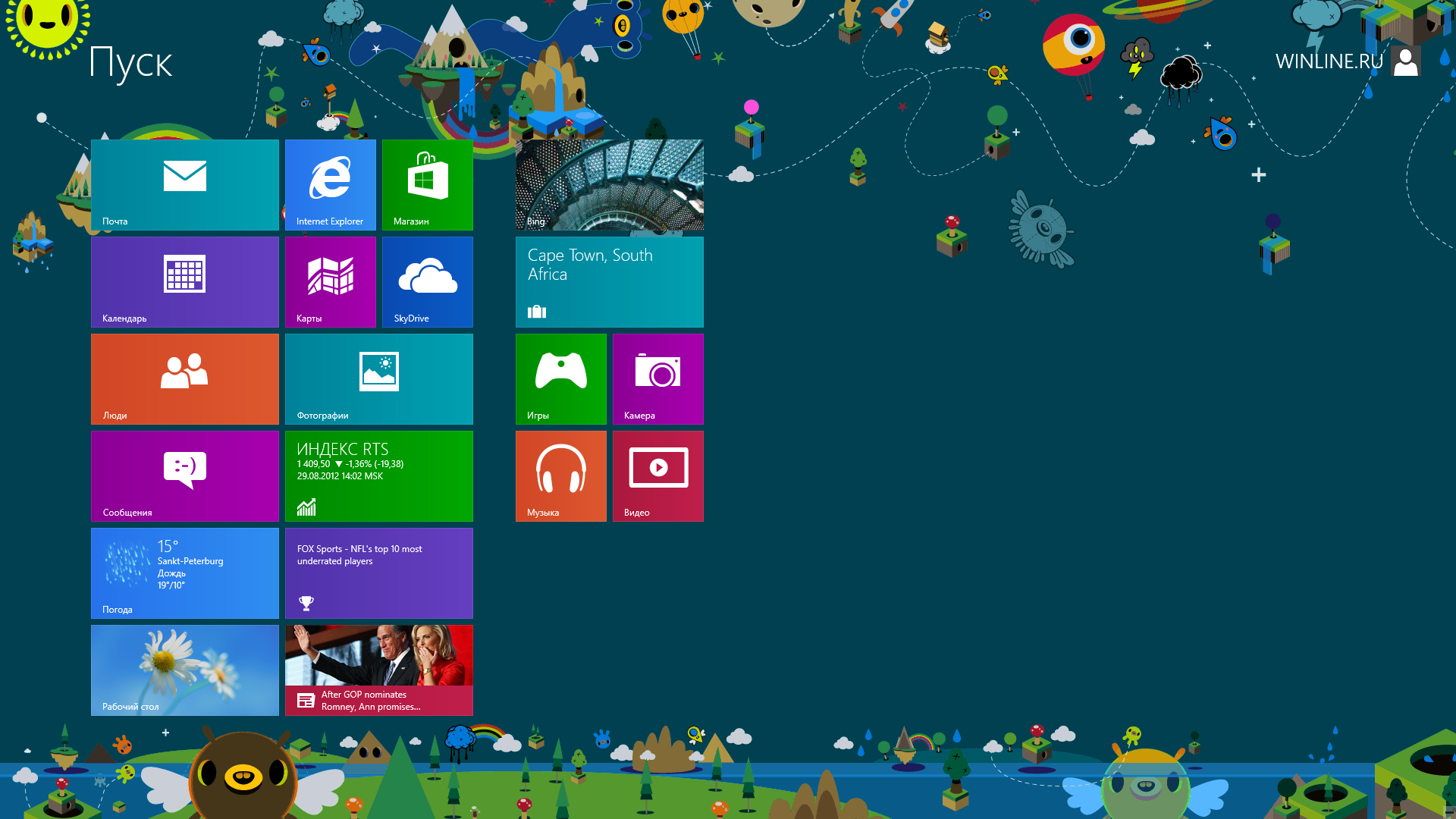

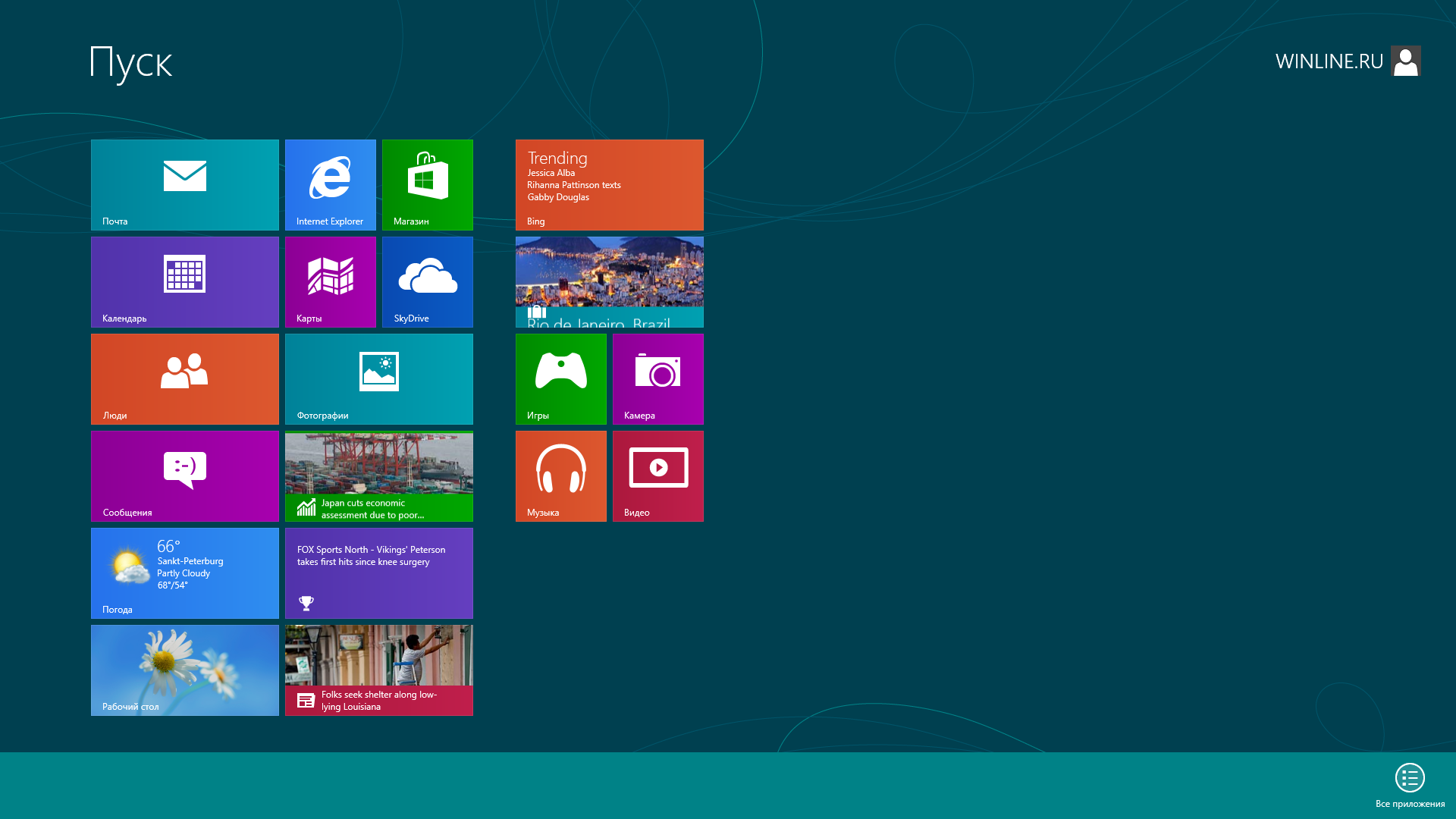
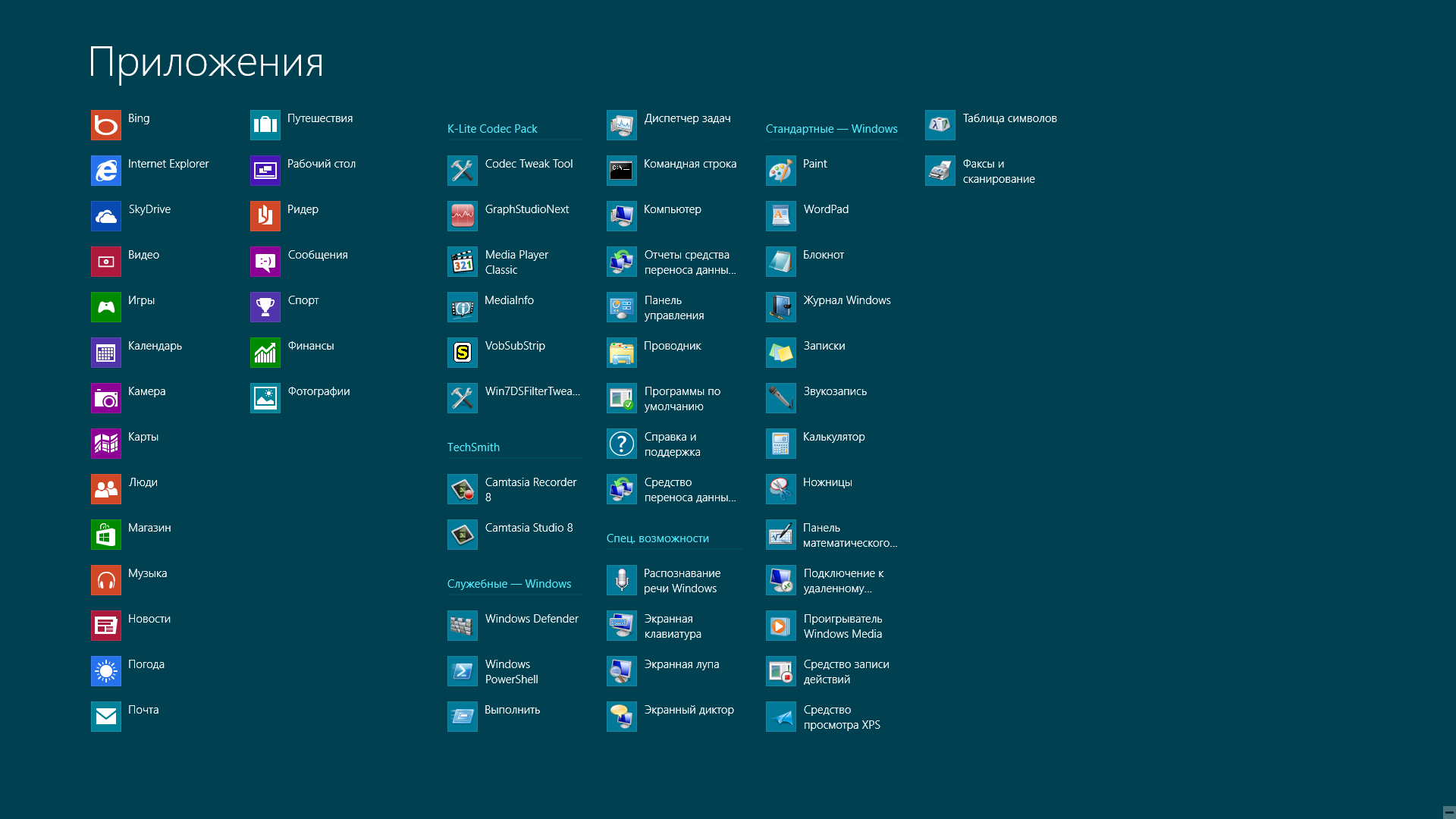
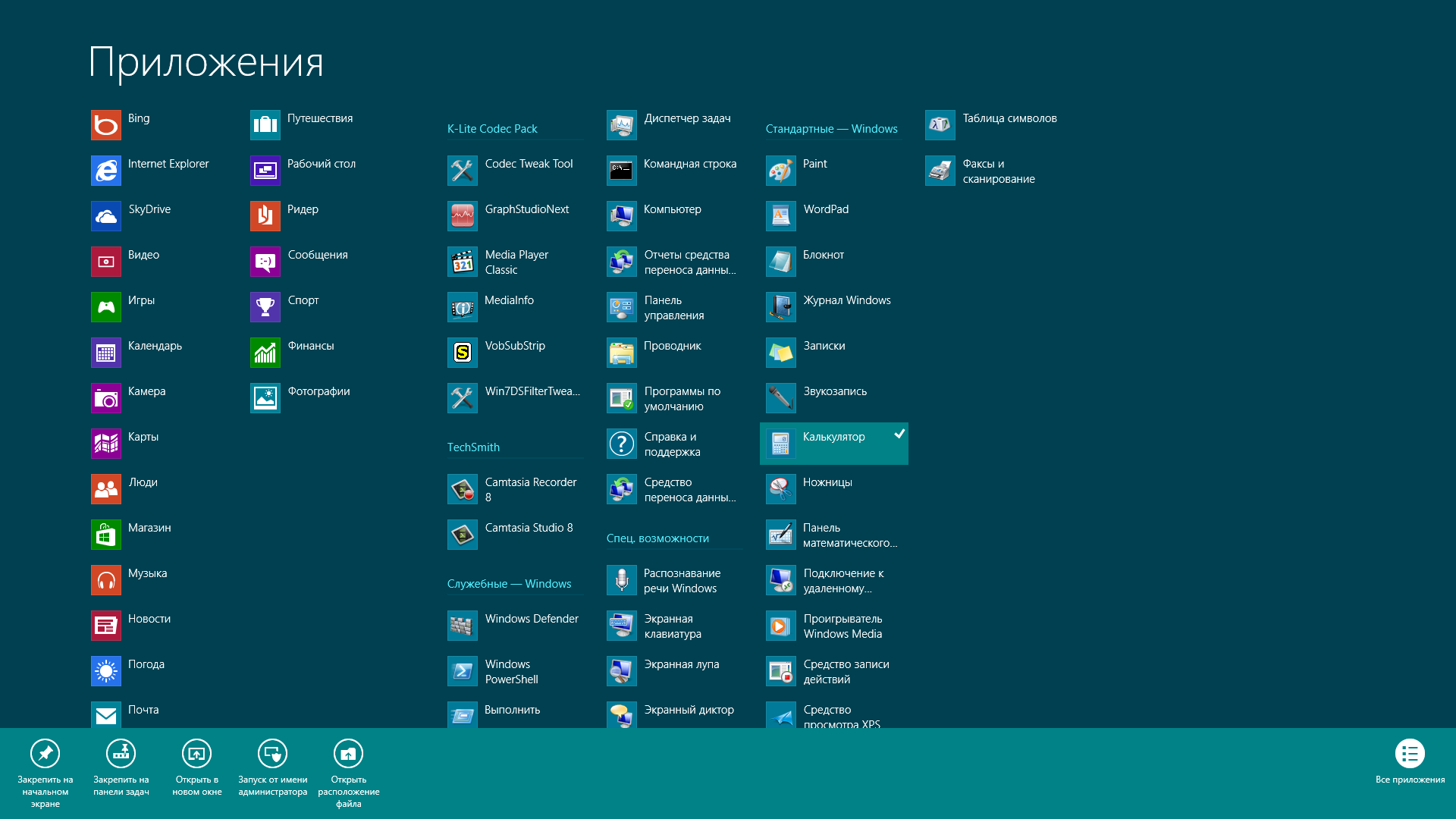
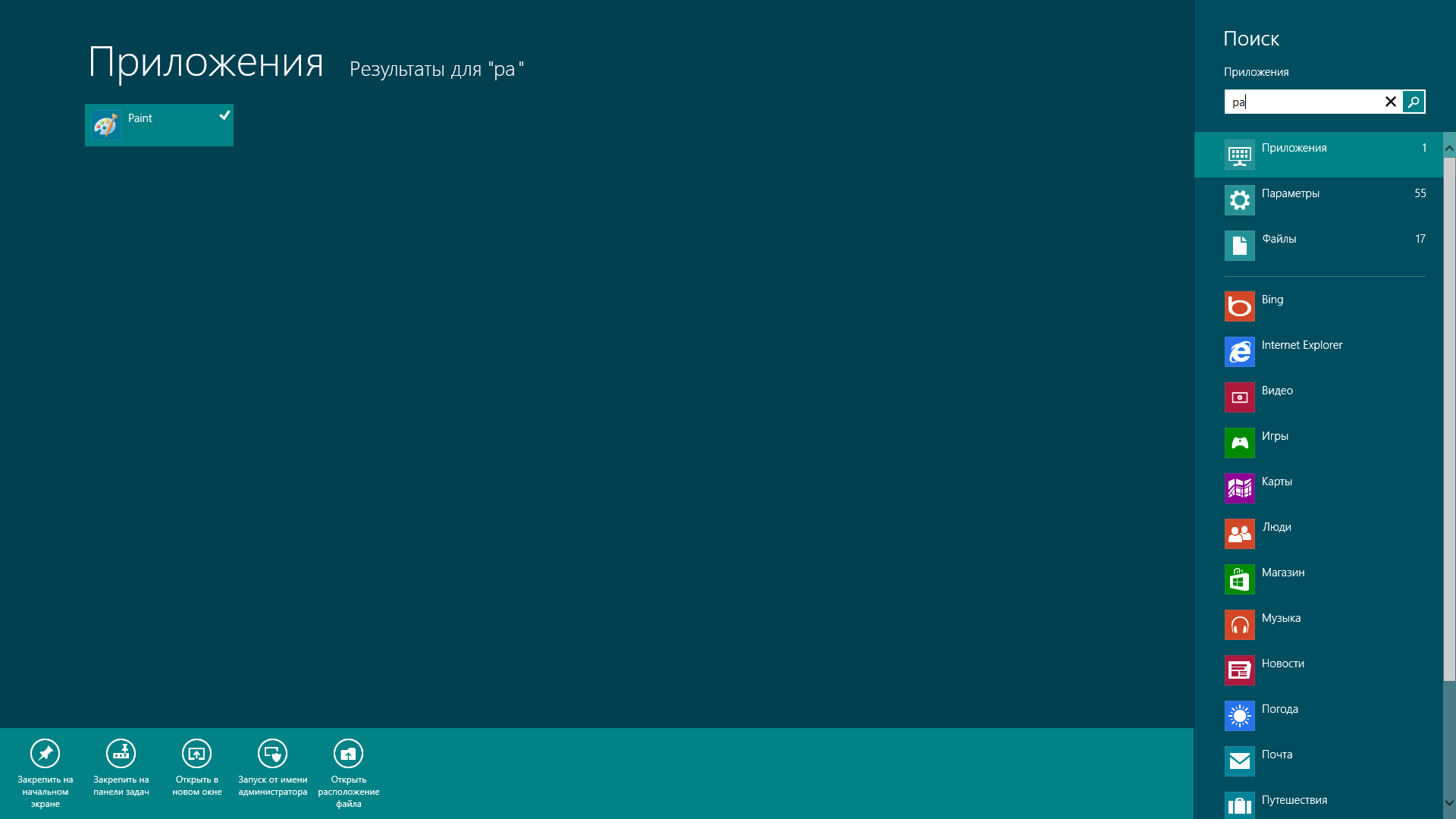
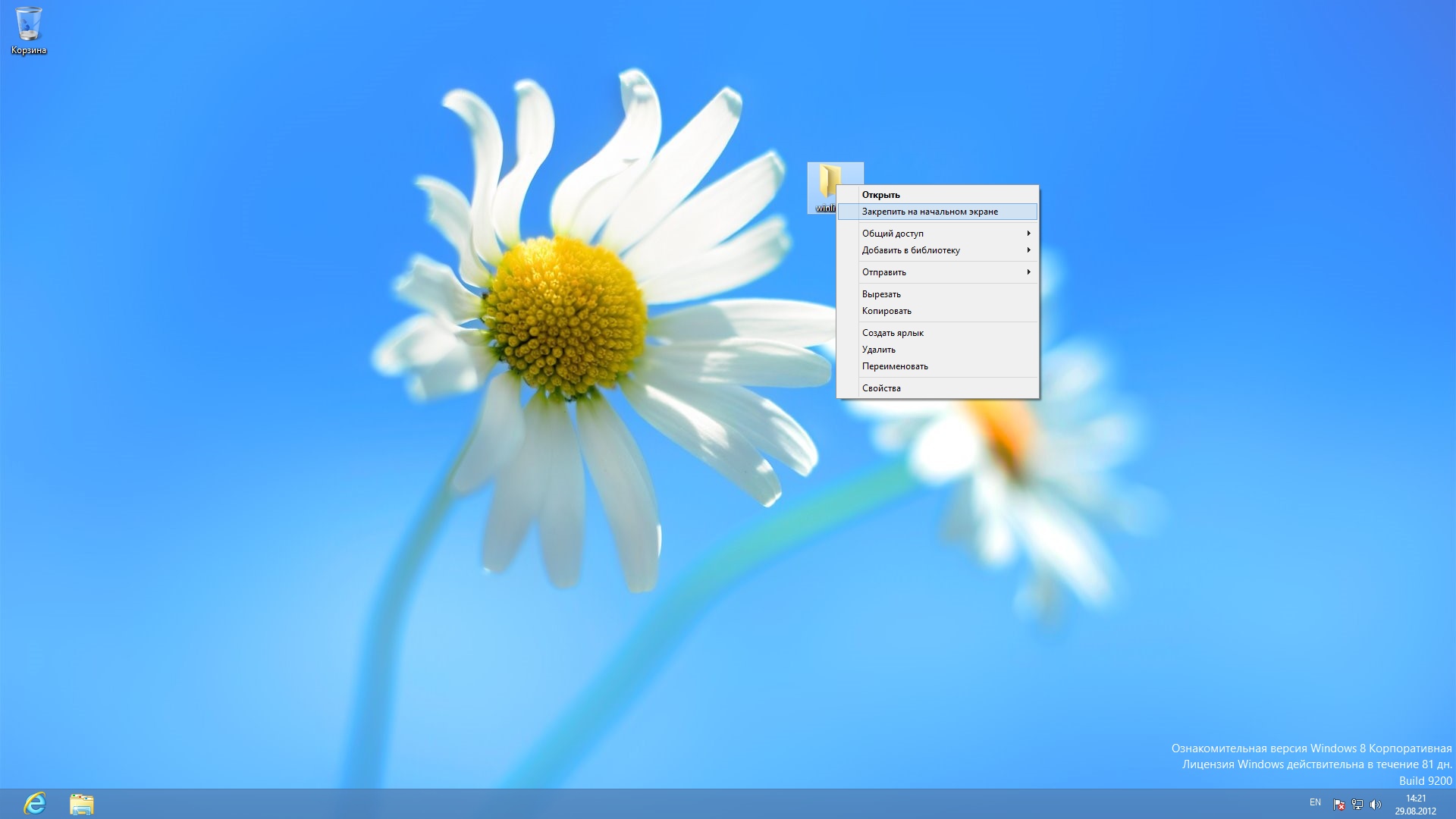
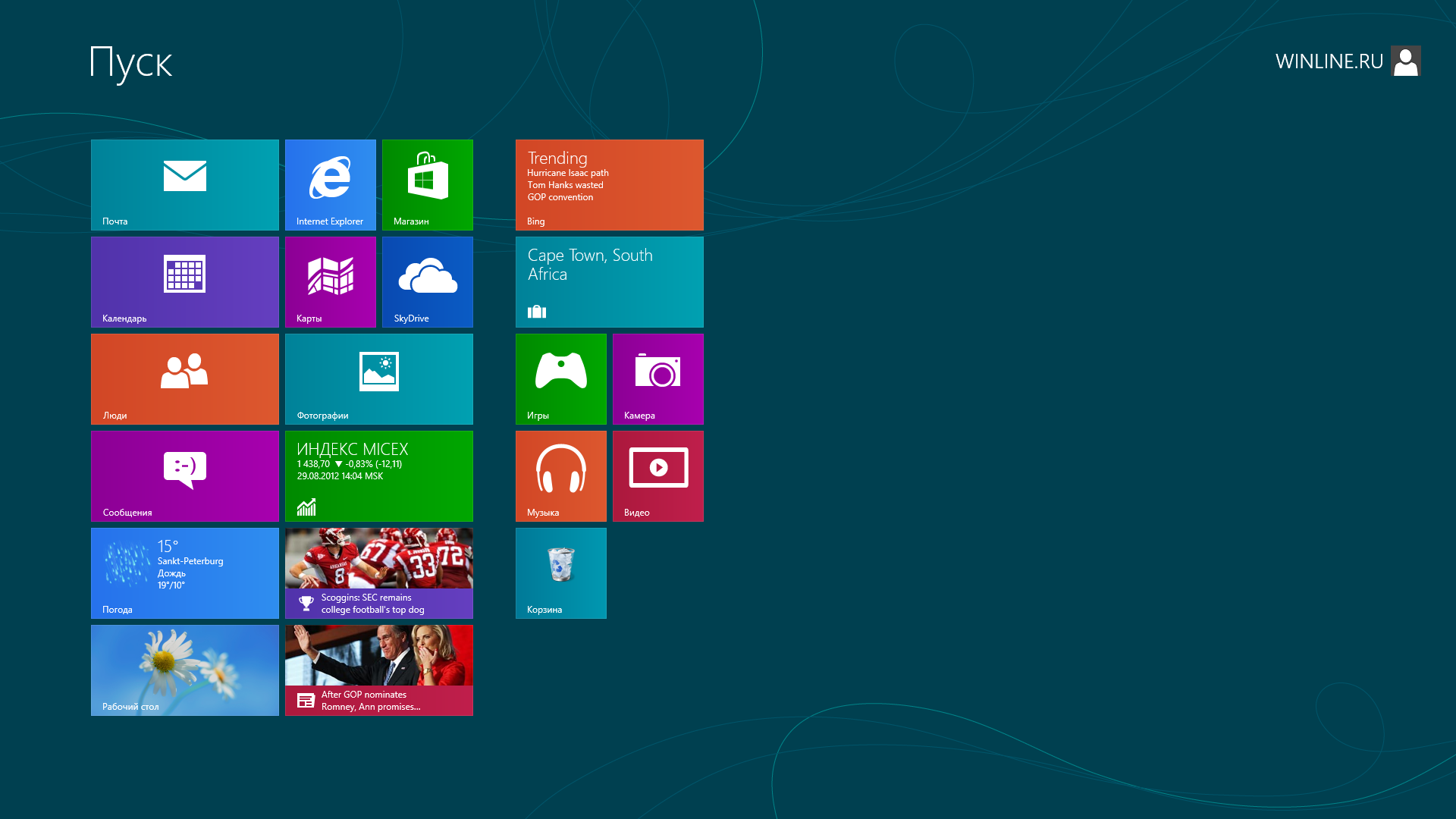
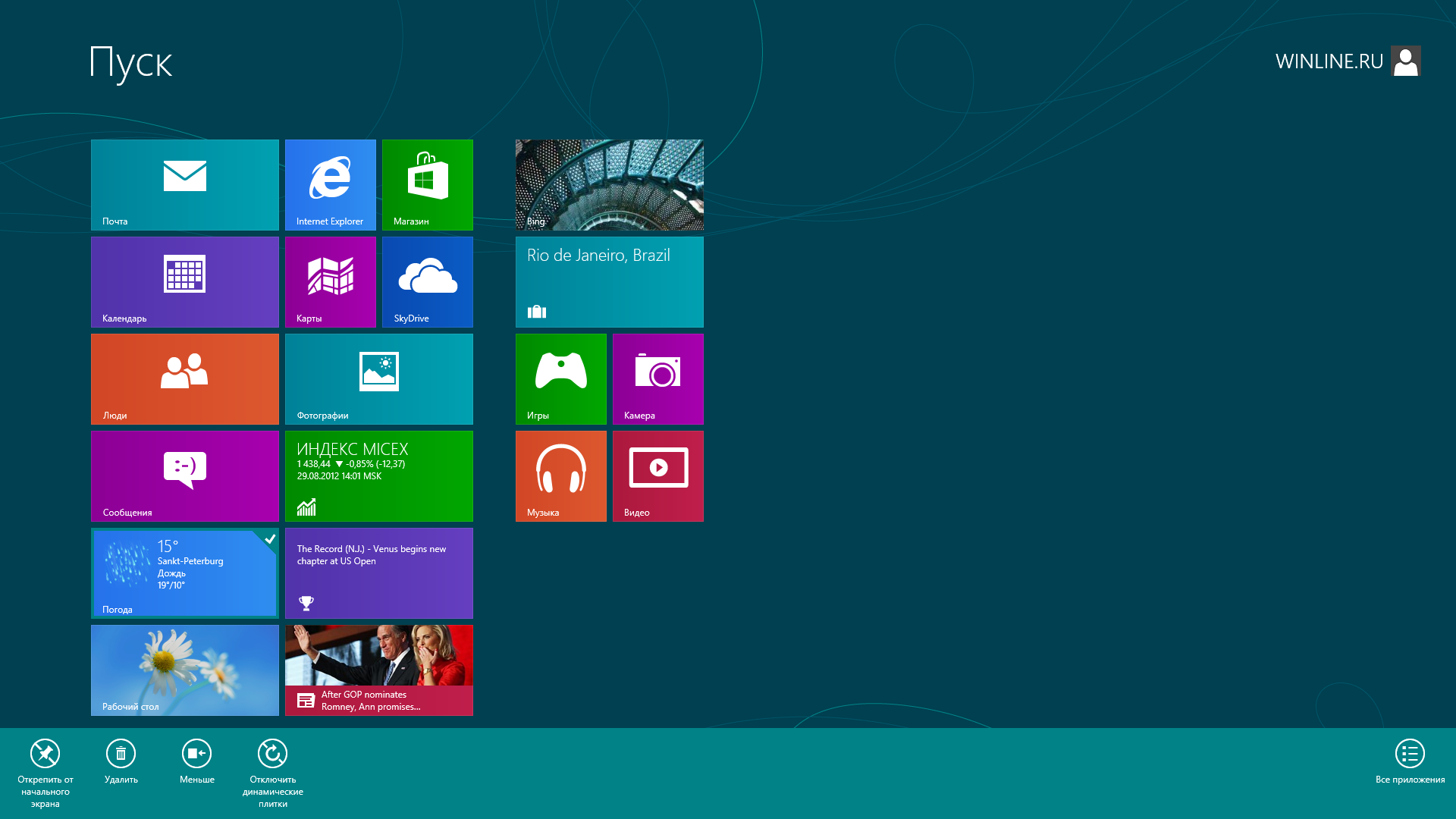
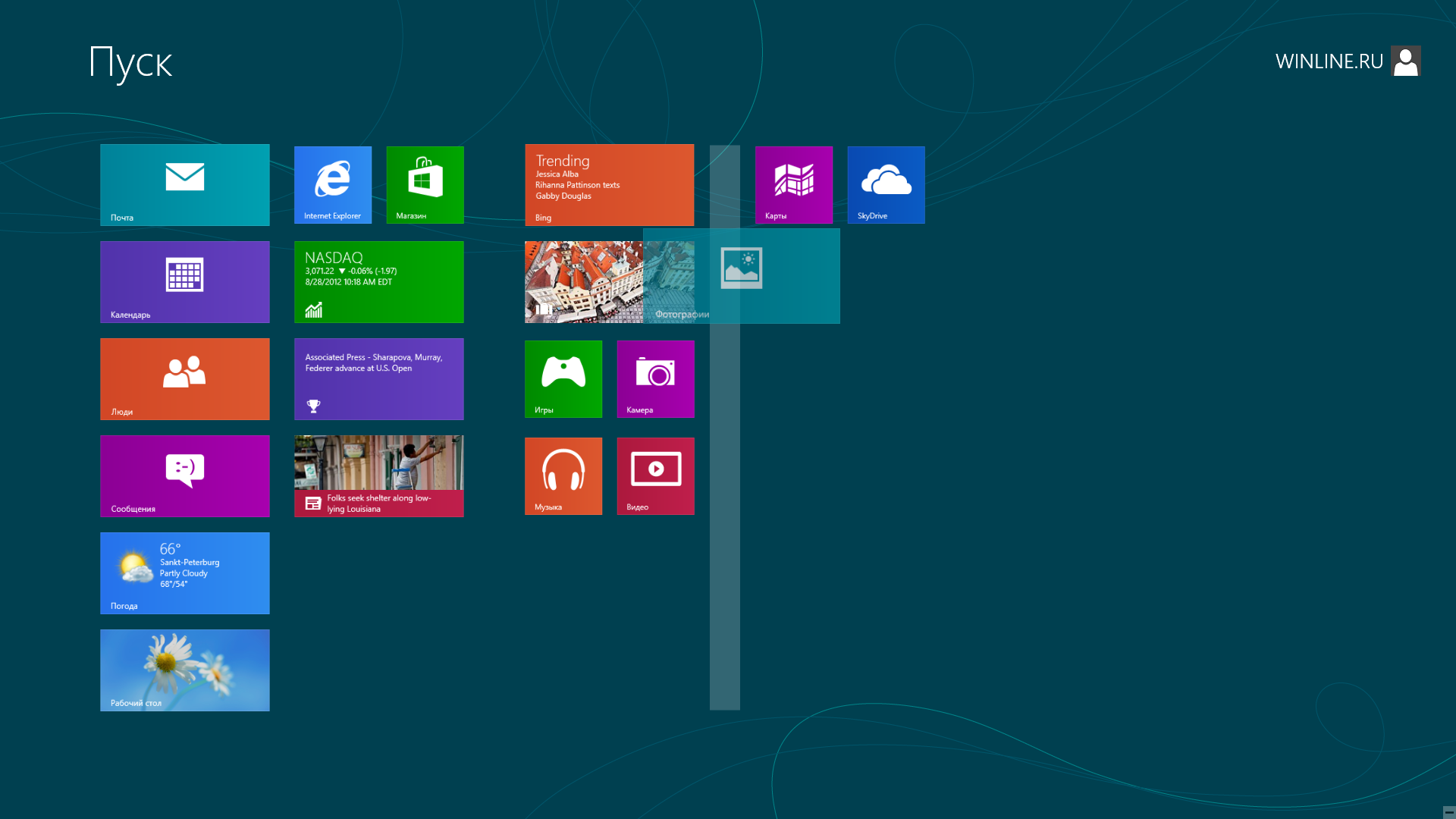
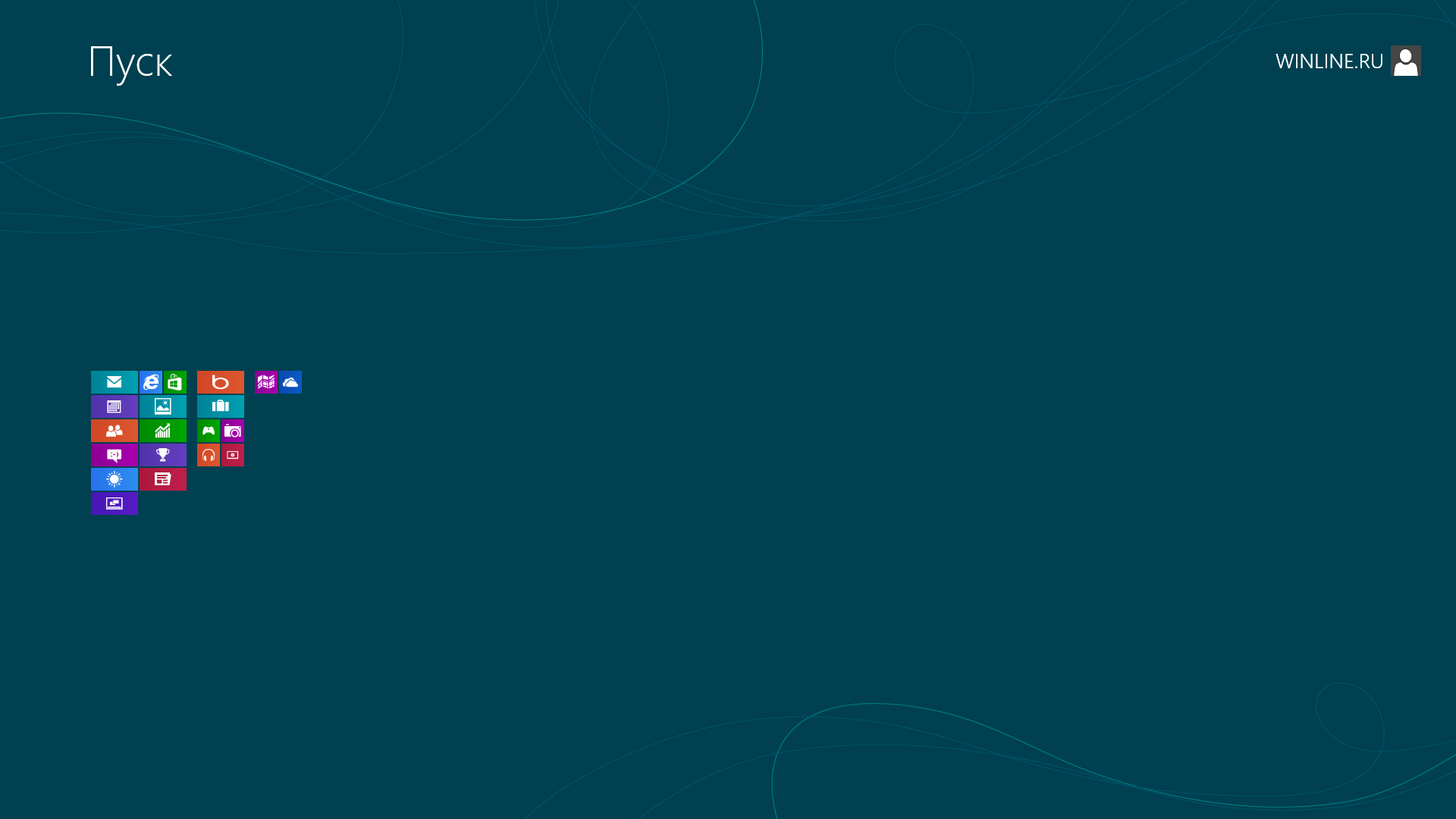








Комментарии (4)