Перед началом стоит сказать, что выбранная раскладка, а так же региональные настройки не влияют на сочетания клавиш!
Экран блокировки
После загрузки системы появляется он – экран блокировки. Существует сочетание Win+L, которое перекочевало из Windows 7. Оно блокирует систему, показывая этот экран.
Закрытие программ Metro
Интерфейс Metro – это новинка, которая пришла вместе с новой Windows 8. Многие запускают приложения Metro и пользуются ими, однако, как закрывать приложения, многие не знают.
Механизм закрытия приложений не вполне понятен, потому что нет пресловутой кнопки «Закрыть», а других наглядных элементов не предусмотрено.
В этом случае нас выручит известное сочетание клавиш Alt+F4, которое и закроет ненужное более приложение.
Работа с Metro и контекстное меню
Меню «Пуск» - в нем располагаются ярлыки установленных приложений. Для открытия приложения необходимо щелкнуть левую кнопку мыши, а для настройки – правую.
Этими ярлычками удобно управлять и с клавиатуры: используются стрелки, пробел и клавиша Enter. Причем пробел выступает в роли правой кнопки мыши, а Enter отвечает за действие левой кнопки.
При выборе пиктограмм стрелочками, они обводятся белым квадратом (прямоугольником):
Еще одно не менее важное сочетание клавиш – Win+Z, которое вызывает контекстное меню, также его можно вызвать нажатием правой кнопки мыши.
При нажатии правой кнопкой на пустом месте – появляется контекстное меню, а если нажать на пиктограмму, то появится подобное меню:
Экран всех программ
Данный экран можно вызвать нажатием Win+Z в меню «Пуск». Появится контекстное меню с кнопкой «Все приложения», но это не всегда удобно. Гораздо проще вызвать данный экран сочетанием Win+Q, после которого появится подобное:
Вызов команд старого меню Пуск
Разработчики из Microsoft убрали старое меню «Пуск» и доступ к «Панели управления», поиску и командной строке стали затруднительны. Чтобы быстро получить доступ к данным функциям, необходимо нажать Win+X, и мы получим подобное меню:
Примечание: существует возможность использовать такого меню в Windows 7. Как это сделать описано в статье "Как получить меню Windows 8 Win+X в Windows 7".
На рабочем столе отсутствует значок «Компьютер». Его можно либо добавить, либо запомнить сочетание клавиш Win-E, чтобы быстрее открывать «Компьютер».
Панели
Для вызова этих панелей достаточно воспользоваться сочетанием клавиш Win+C, после которого появится панель вместе со временем и парой-тройкой настроек:
Также существует сочетание Win+Tab, которое позволяет переключаться между приложениями Metro и рабочим столом, показывая пользователю подобное меню:
Сочетание Win+K позволяет открыть панель «Устройства»:
Рабочий стол
В Windows 7 была введена функция – Aero Peek. В правом нижнем углу имелась кнопка, которая показывала рабочий стол, скрывая приложения. В Windows 8 эта кнопка осталась, но также имеется и сочетание для скрытия всех открытых окон – Win+D. При повторном нажатии все окна снова отобразятся.
Также существует комбинация Win+M, которая сворачивает все окна (была доступна и в прошлых версиях Windows).
У нас осталась еще одна неописанная функция – скрытие всех окон при наведении на кнопку в правом нижнем углу экрана. В Windows 8 такого эффекта, но его можно вызвать, воспользовавшись сочетанием «Win+,». Как только вы отпустите клавишу Win, все окна снова покажутся Вам.
Также в Windows 8 присутствует «Объединение экранов», которое можно произвести, нажав комбинацию «Win+.». При нажатии данного сочетания один раз экраны объединятся так:
При втором нажатии, так:
При третьем нажатии объединение экранов будет отключено.
Также на Рабочий стол можно вывести панель «Общий доступ». Ее можно вывести сочетанием клавиш Win+H из любого места в системе (меню «Пуск», Рабочий стол и так далее).
Очень интересное сочетание Win+пробел, которое позволяет переключить раскладку языка:
При этом старое сочетание Alt+Shift по прежнему работает.
Также имеется сочетание, отключающее гироскоп (на планшетах и устройствах, имеющих данную функцию) – Win+O.
Рекомендую вам ознакомиться с другой нашей статьёй по горячим клавишам Windows 8: "Скрытые возможности Windows 8 и полезные клавиши".


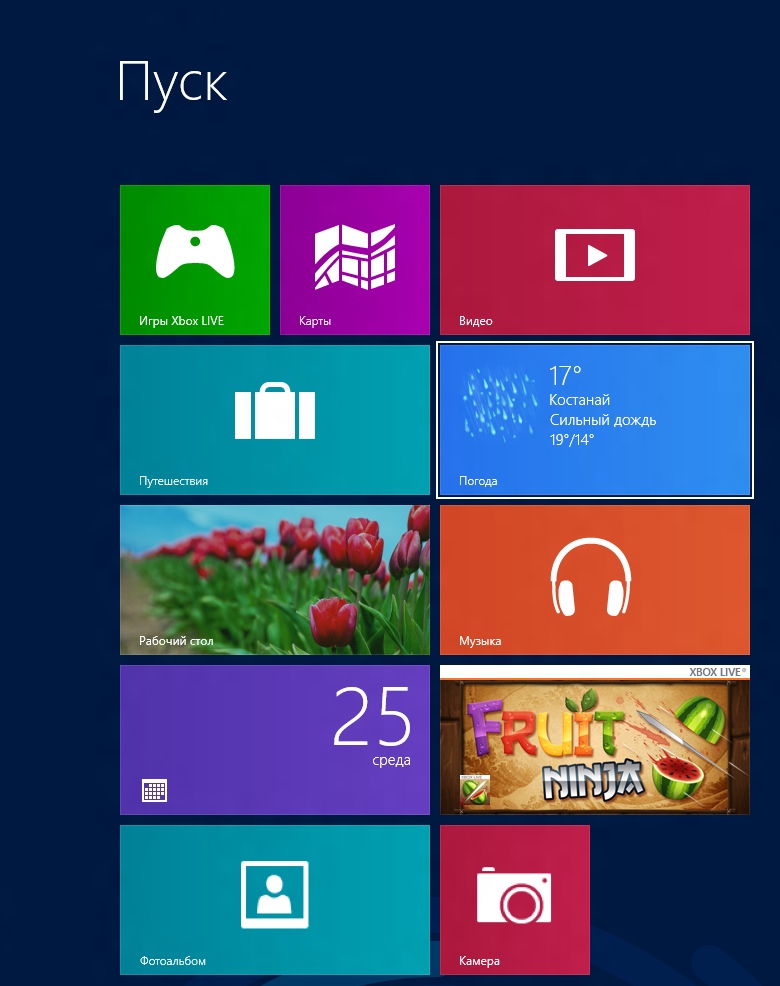




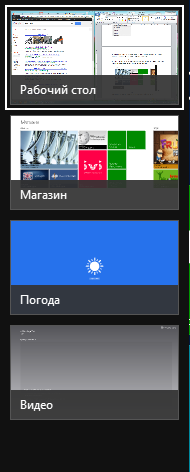
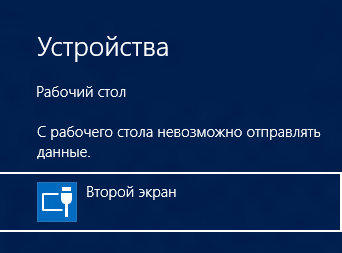
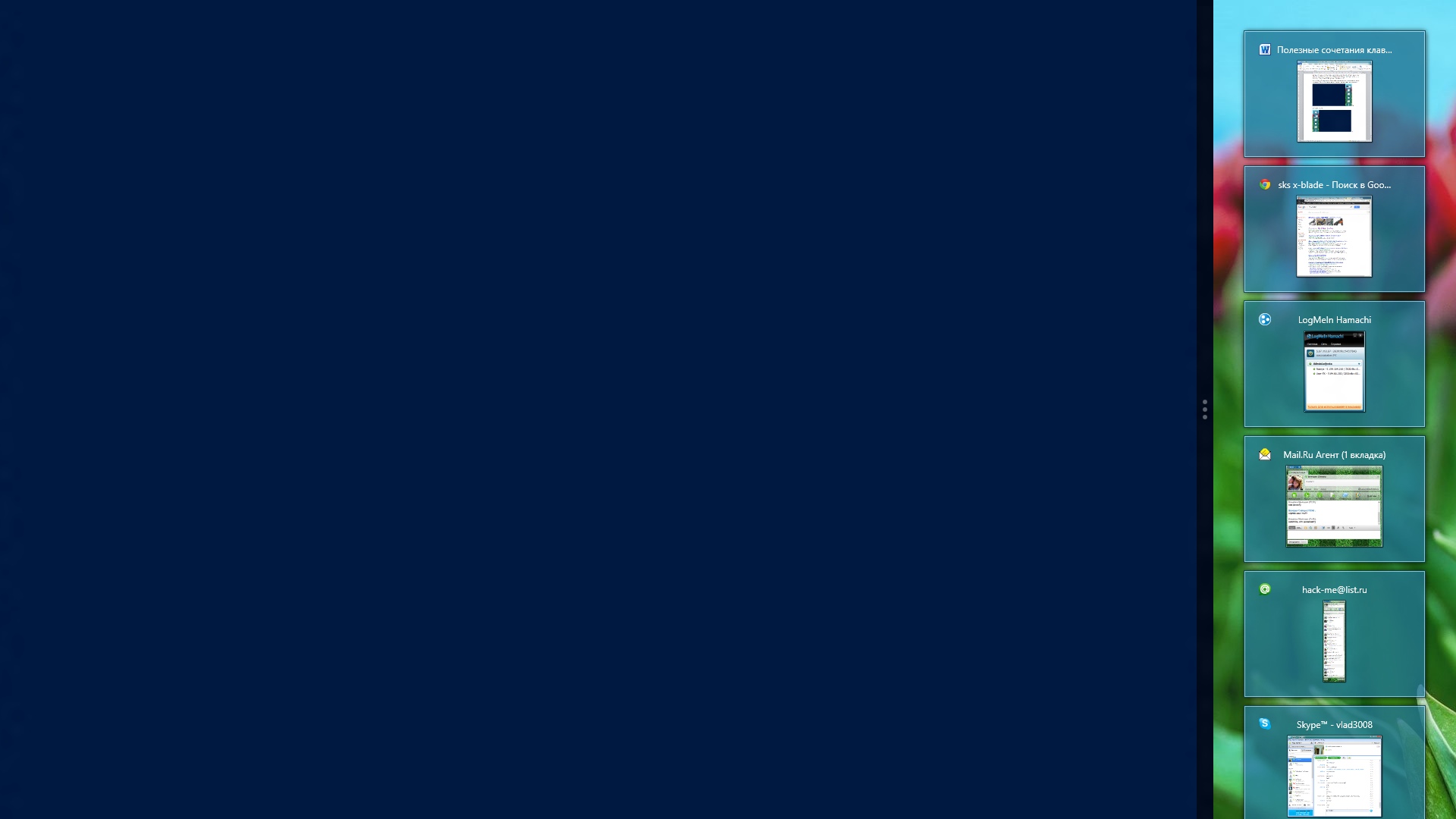
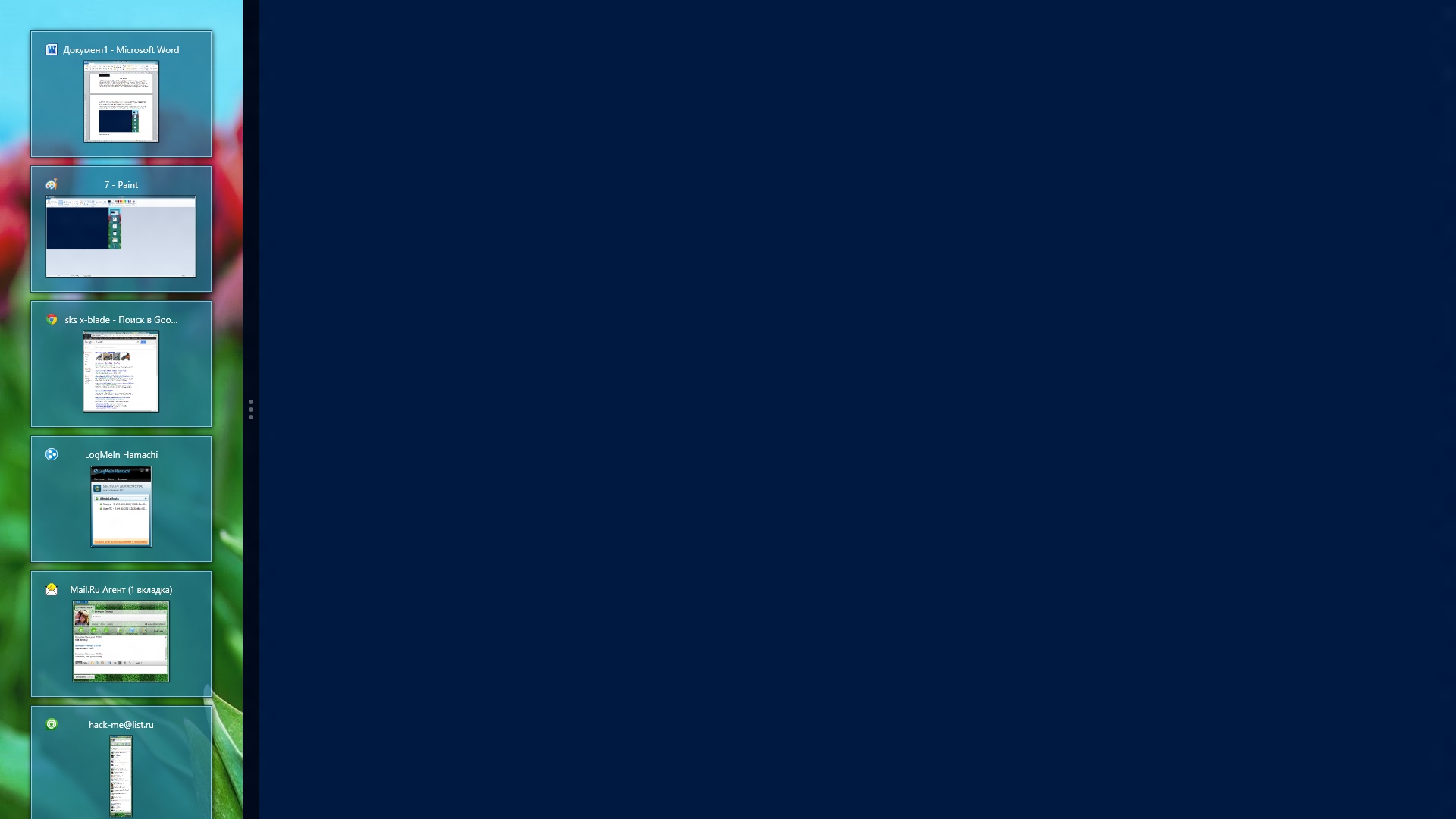
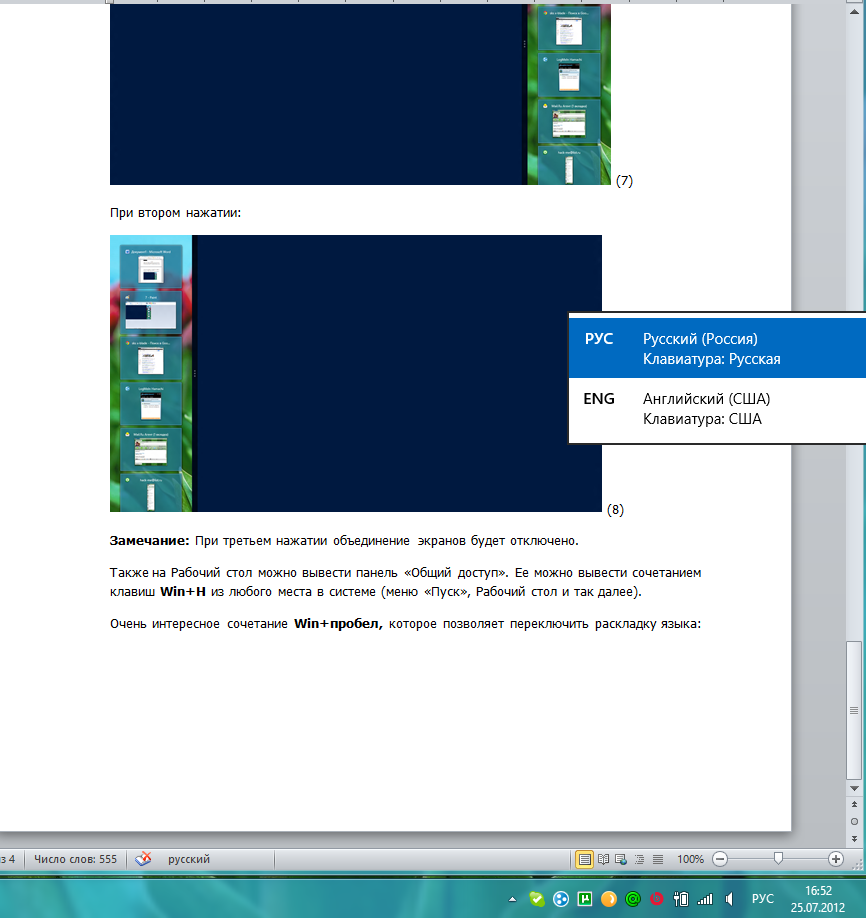








Комментарии (0)