Программа «Монитор ресурсов» отображает информацию о процессах, службах и о взаимосвязях между ними. Находится она в Панели управления->Администрирование:
Итак, при открытии программы, на экране появляется подобная картина:
Как можно заметить, программа содержит в себе несколько блоков. В самом верху окна расположена строка меню, в которой можно остановить мониторинг, загрузить или сохранить параметры и т.д. Ниже расположен набор вкладок, каждая из которых (кроме первой) отвечают за мониторинг выбранного оборудования.
Первая же вкладка содержит в себе обзорно все оборудование, которое подвергается наблюдению. В правой части окна располагаются графики, которые показывают нагрузку на устройства в зависимости от времени. Графики можно растягивать и сжимать.
Монитор ресурсов Windows 8: вкладка «Центральный процессор»
Примечание: некоторые показатели присутствуют одновременно в разных местах. Дабы не повторяться, о них будет оговорено единожды.
Начнем, пожалуй, с общего обзора консоли. В разделе «Процессы» (ЦП) показаны процессы, которые запущены в данный момент времени. В списке показано имя исполняемого файла, а также ряд показателей, которые связаны с ним. Опишем подробнее слева-направо:
- Образ – имя исполняемого файла. Как правило, это и имя процесса, который использует ресурсы процессора.
- ИД процесса – своеобразный идентификатор процесса. Он пригождается в случае, когда управление процессами осуществляется с помощью других утилит, а также для поиска процессов в Диспетчере задач.
- Описание – краткое описание, которое показывает назначение данного процесса.
- Состояние – текущее состояние процесса: обычно процесс имеет статус «Выполняется», реже – «Прерван»
- Потоки – графа показывает количество активных потоков.
- ЦП – выводится текущий процент загрузки процессора данным процессом (сколько ресурсов процессора тратится на выполнение данного процесса).
- Среднее для ЦП – показывает среднее потребление ресурсов процессора за промежуток времени (1 минута). Данный показатель показывает состояние системы в последнюю минуту.
Раздел «Процессы» будет полезен для диагностики. Эта вкладка аналогична в Диспетчере задач разделу «Производительность». Позволяет быстро оценить общее состояние системы. Также возможно завершение процесса в случае его зависания. Еще один вариант применения – если на зависшем процессе нажать правой кнопкой мыши и выбрать «Анализ цепочки ожидания», то выведется отчет о данном процессе:
Идем ниже – раздел «Службы», где перечислены все, запущенные в данный момент службы.
Примечание: для описания данного диалога выбран процесс «svhost.exe».
Как можно заметить, если не выбирать никаких процессов, то количество запущенных служб будет огромным, но стоит только выбрать один процесс, как тут же количество служб уменьшается. Как показано на скриншоте, выбранному процессу соответствует всего 5 служб. Это называется – отфильтровать службы – программа показывает только то, что связано с выбранным пользователем процессом. Данная функция позволяет отследить взаимосвязи служб и процессов, что чаще всего пригождается при диагностике системы.
Также любую из служб можно остановить или перезапустить, нажав по ней правой кнопкой:
Также имеется и «Поиск дескриптора» - при вводе имени файла или пути к нему, возможно получить список процессов, его использующих. Это удобно при использовании служб, которые задействуют множество файлов.
Дескриптор – специальный идентификатор, который выдается системой какому-либо процессу/службе во время его создания/запуска.
Из параметров, описывающих каждый дескриптор, несколько уже нам знакомы, остается описать новые:
- Тип – показывает тип дескриптора.
- Имя дескриптора – каждый процесс связан с каким-нибудь дескиптором, имя которого и отображается в данной графе. Имя можно использовать для поиска связанных файлов или ключей реестра.
Итак, идем ниже – Связанные модули:
Модули – это специальные вспомогательные файлы, а так же программы (например – библиотеки DLL), которые используются процессами для выполнения своих задач. Данный мониторинг необходим для выявления причины снижения производительности (отслеживание процесса, службы, библиотеки DLL и т.д.).
Модули содержат в себе следующие графы:
- Имя модуля – любой загруженный процесс получает свое имя модуля.
- Версия – версия файла для соответствующего ему запущенного модуля.
- Полный путь – полный адрес каталога, в котором находится используемый модуль.
Теперь стоит обратить внимание на графики, которые расположены в правой части окна. Они представляют собой различные показатели производительности процессора. Количество графиков напрямую зависит от того, сколько ядер в вашем процессоре.
- ЦП – Всего – отображает одновременно два показателя, которые представлены синими прямыми и зеленой кривой. Синяя – показывает общую мощность процессора (частоту ЦП), которая доступна системе, а зеленая показывает текущее использование этих ресурсов. Стоит заметить, что многие современные компьютеры (особенно – ноутбуки) способны уменьшать частоту ЦП для экономии энергии и уменьшения температуры. В таком случае синяя кривая опускается, а зеленая – корректируется в соответствии с новыми параметрами.
- Использование ЦП службами – данный график показывает, сколько ресурсов процессора выделено службам и процессам.
- ЦП 0 – ЦП 7 – эти графики показывают, сколько ресурсов каждого ядра процессора используется. Некоторые ЦП могут быть обозначены как «Припаркованные». Это значит, что в данный момент они отключены за ненадобностью и экономией энергии, поскольку работы для них нет.

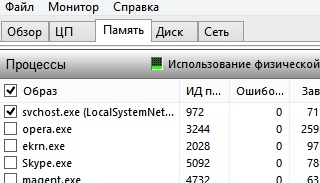
















Комментарии (0)