Скачать Skype для Windows 8 можно в магазине Windows. Приложение находится в группе «Социальные сети» и, как и для всех приложений, у Skype имеется краткое описание, отзывы пользователей, сведения о программе, ограничение по возрасту (спасибо новому закону, принятому в Государственной Думе), и многое другое.
При переходе на вкладку «Отзывы», можно увидеть достаточное количество отзывов пользователей, некоторые из них негативны по отношению к приложению, но многие содержат и позитивные нотки. И правда, скрывать нечего – у приложения имеются как плюсы, так и недостатки.
Из негативных моментов пользователи Skype для Windows 8 отмечают отстутствие возможности передавать файлы и трансляции своего рабочего стола абоненту.
После загрузки Skype занимает законное место на начальном экране. При запуске появляется привычная многим эмблема Skype, и затем приложение запрашивает выполнение в фоновом режиме, в котором может передавать информацию о том, что пользователь в сети, а также может принимать сообщения. Разрешать или запрещать фоновое выполнение программы – дело каждого, но для полноценной работы Скайпа разрешить нужно.
Если у вас уже установлена настольная версия Skype, версия из магазина Windows войдет под вашим логином и паролем и появится основное окно приложения. Если это ваш случай, то да, теперь у вас две версии Skype в Windows 8, которые работают независимо друг от друга. Об этом неудобстве мы уже писали.
Итак, что мы имеем? В левой части высветится пригласительное сообщение. Сверху, как обычно, будет светиться логотип Skype. В «Недавние» будет отображаться информация о последних разговорах, звонках. Аналогично обычному скайпу, имеется и группа «Избранные», в которую можно «перетащить» пользователей для поле удобного доступа к ним. В самой правой колонке отображаются контакты, которые имеются у абонента, причем располагаются они, также как и в обычной версии Скайпа, по алфавиту: сверху вниз и слева направо.

При нажатии на кнопку «Контакты», откроется полный список имеющихся у пользователя контактов. При этом, пользователи будут разделены на группы: доступен – контакт, находящийся в сети, и, соответственно, недоступен – отключенный в данный момент контакт. Стоит отметить, что контакты, находящиеся в сети, легко определить – в нижнем левом углу картинки располагается зеленый круг, свидетельствующий о наличии пользователя в сети.
Колонка избранное, а именно – добавление пользователя в избранное выглядит следующим образом:
Появляется полный список контактов, из которого необходимо выбрать тех, кто попадет в «Избранное». За раз можно выбрать более одного пользователя, что радует – вам не придется по многу раз жать на кнопку добавления, добавлять пользователя, затем снова повторять ту же процедуру. После добавления пользователей эта самая колонка пополнится добавленными контактами.
Звонки на телефоны – эта кнопка выделяется как минимум тем, что расположена рядом с логотипом, поэтому с нее и начнем. При нажатии на нее появится цифровая клавиатура, с помощью которой можно набрать номер телефона, также имеется возможность оплатить подписку на звонки в различные регионы, а еще – недавние звонки.

Стоит отметить, что если вы планируете звонить на мобильные или городские телефоны, то обязательно необходимо ознакомиться с тарифами на услугу: в некоторых случаях оформление подписки обойдется гораздо дороже, чем просто текущие списания за звонки.
Теперь обратим внимание на пользователей. Выберем одного из них.
В левой части располагаются элементы управления – кнопка звонка, видеозвонка, кнопка добавления пользователя в конференцию. Сверху отображается ник пользователя, а также его аватара. Чуть ниже отображается информация о часовом поясе, в котором находится контакт и его текущее время. Правую часть занимает область чата: внизу располагается область, для ввода сообщений, а выше – история сообщений.
Главная функция приложения, несомненно – звонки. Позвонить пользователю можно, нажав на кнопку видеовыхова, либо на обычный звонок. При этом появляется окно разговора с пользователем, на котором показана аватара пользователя, его имя и управляющие элементы. Также, как и в обычной версии, можно во время разговора начать чат с контактом, а также вести переписку и с другими контактами.
Можно просмотреть информацию о текущей учетной записи и счете. Причем – программа откроет браузер, а затем отобразит вашу страницу, на которой вы сможете изменить какие-либо данные.
В заключении стоит отметить, что версия Skype Metro Modern для начального экрана довольно-таки неплохо сделана. Имеются базовые функции, которые реализованы в обычной версии, но все-таки есть и недостатки: например, отсутствует передача файлов, что является несомненным минусом.
Это говорит о том, что в данный момент этот Skype для Windows 8 еще рано рассматривать как полноценную замену обычной версии, да и тот факт, что она открывается только на полный экран не особо радует: не каждый пользователь будет работать в таком формате.





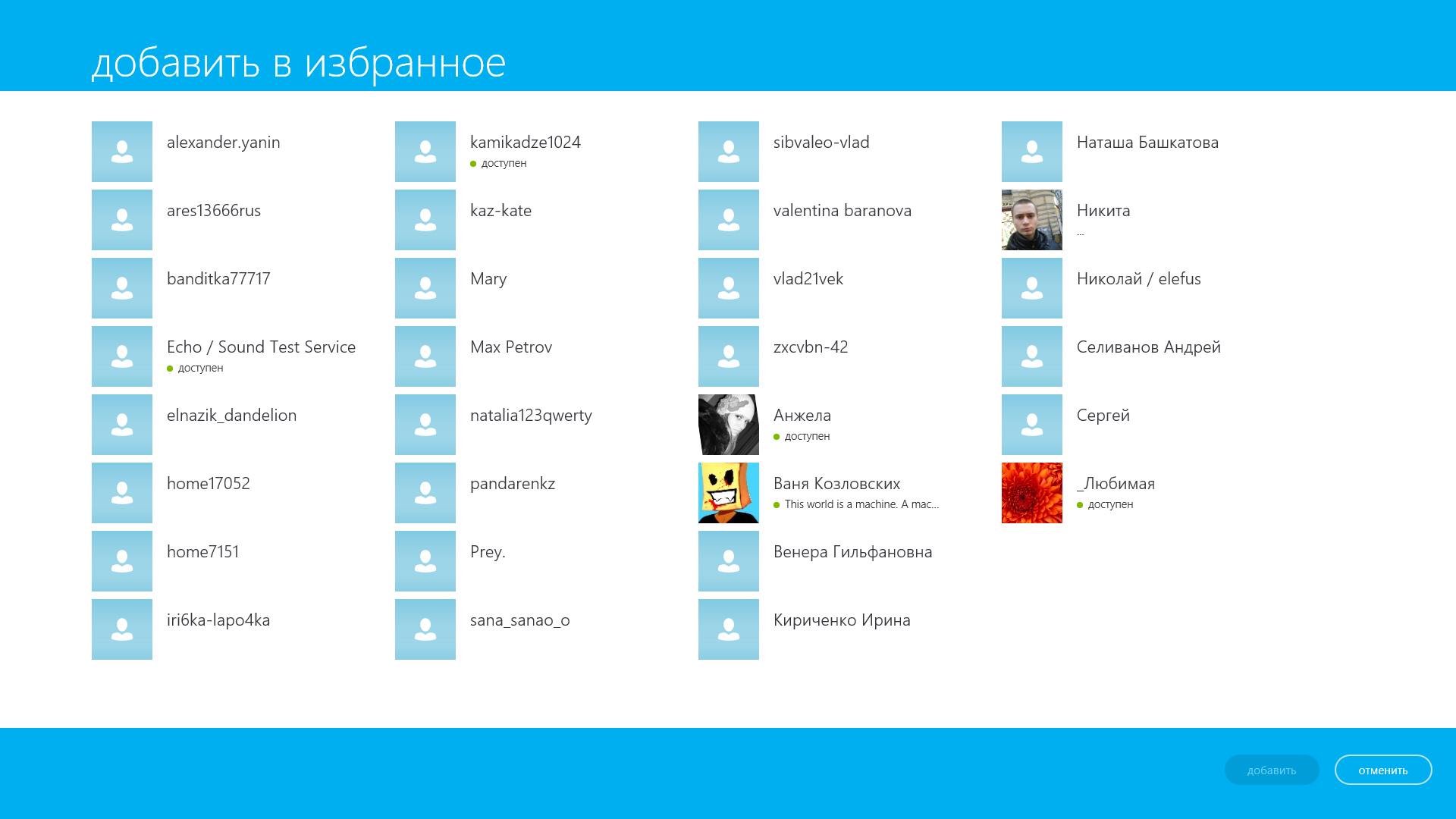
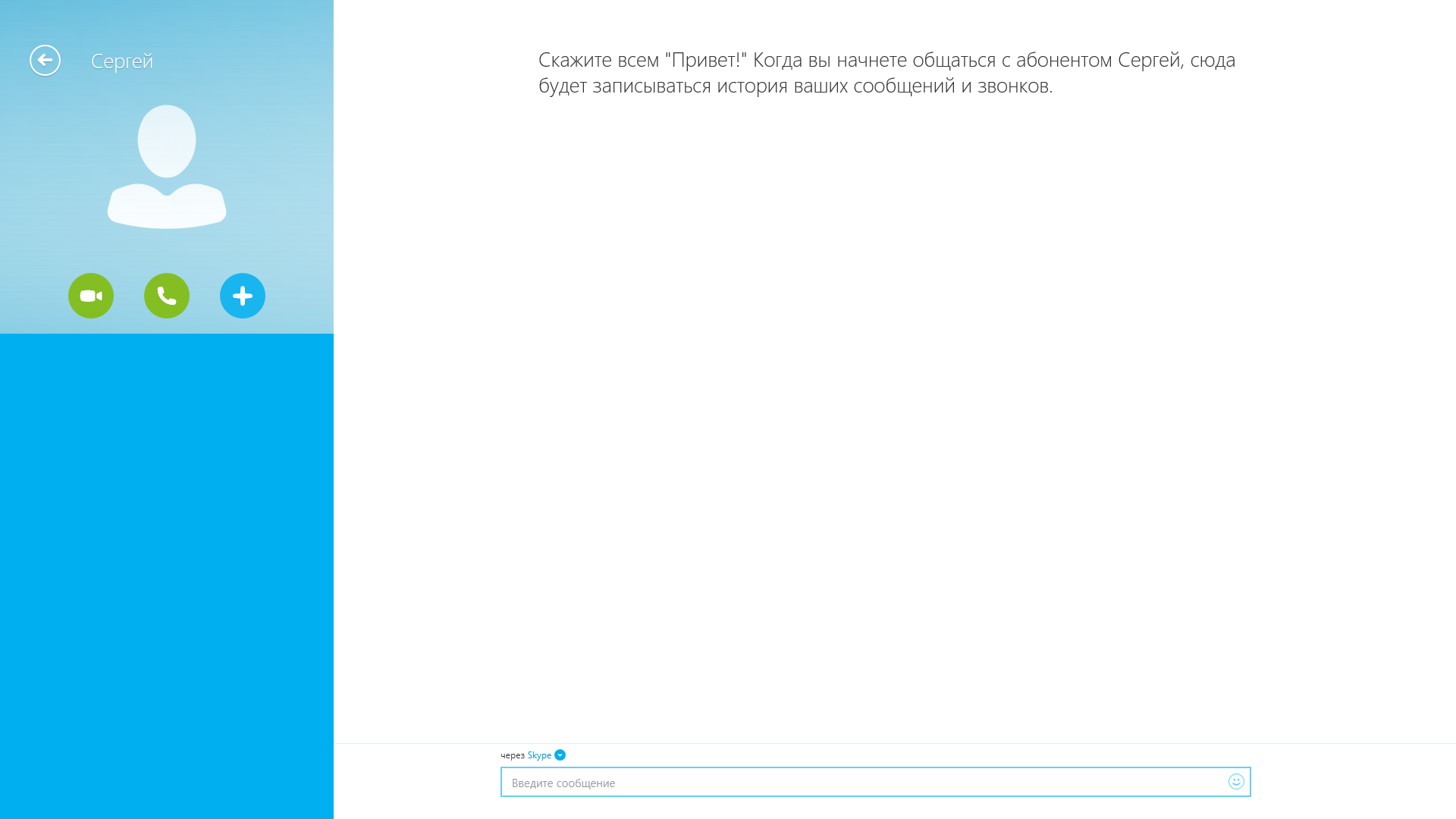










Комментарии (5)