В Windows 8 встроены несколько приложений, которые слишком заметны на начальном экране. И вполне может быть так, что вам они не интересны, или же вы не хотите ими пользоваться ввиду наличия более приятной альтернативы.
Да, с помощью правого клика по их плитке вы можете их удалить. Но с помощью скрипта PowerShell вы можете за раз удалить несколько приложений (в том числе и из магазина Windows). И сегодня мы расскажем вам, как это сделать.
Для начала скачайте уже подготовленный , с помощью которого вы сможете выбрать ненужные приложения и удалить их. Просто скачайте скрипт и распакуйте его из zip-архива.
Затем запустите PowerShell в режиме администратора. Для этого нажмите клавишу Windows. Вы увидите начальный экран Windows 8. Наберите Powershell. В результатах поиска кликните по иконке Windows PowerShell и затем кликните по кнопке запуска от имени администратора снизу. Подтвердите запрос UAC.
Запустите скрипт, набрав в командной строке полный путь к нему и затем нажав Enter.
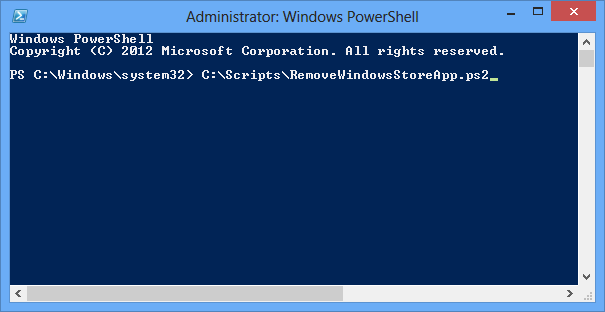
Вы увидите список всех установленных в Windows 8 приложений. В списке будут и те приложения, что вы установили сами, и те, что встроены в систему.
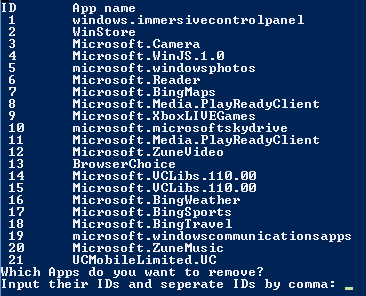
Рядом с каждым приложением имеется номер. Вы можете использовать его для выбора удаляемых приложений. Просто введите номера приложений через запятую и нажмите Enter.
Подтвердите свой запрос, и спустя момент все выбранные приложения будут удалены. При желании, вы сможете вернуть их обратно с помощью магазина Windows.
Возможно также, что вы хотели бы удалить со своего жесткого диска все приложения. В таком случае вы можете запустить PowerShell от имени администратора и воспользоваться следующей командой
Get-AppxPackage | Remove-AppxPackage
Или же воспользоваться следующей командой, чтобы удалить все приложения Modern из любого аккаунта:
Get-AppxPackage -AllUsers | Remove-AppxPackage
Вот и все! Удачи вам!

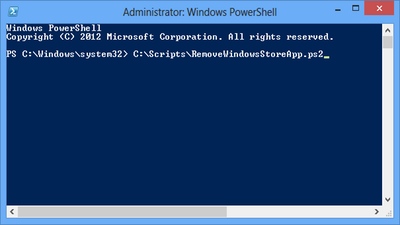
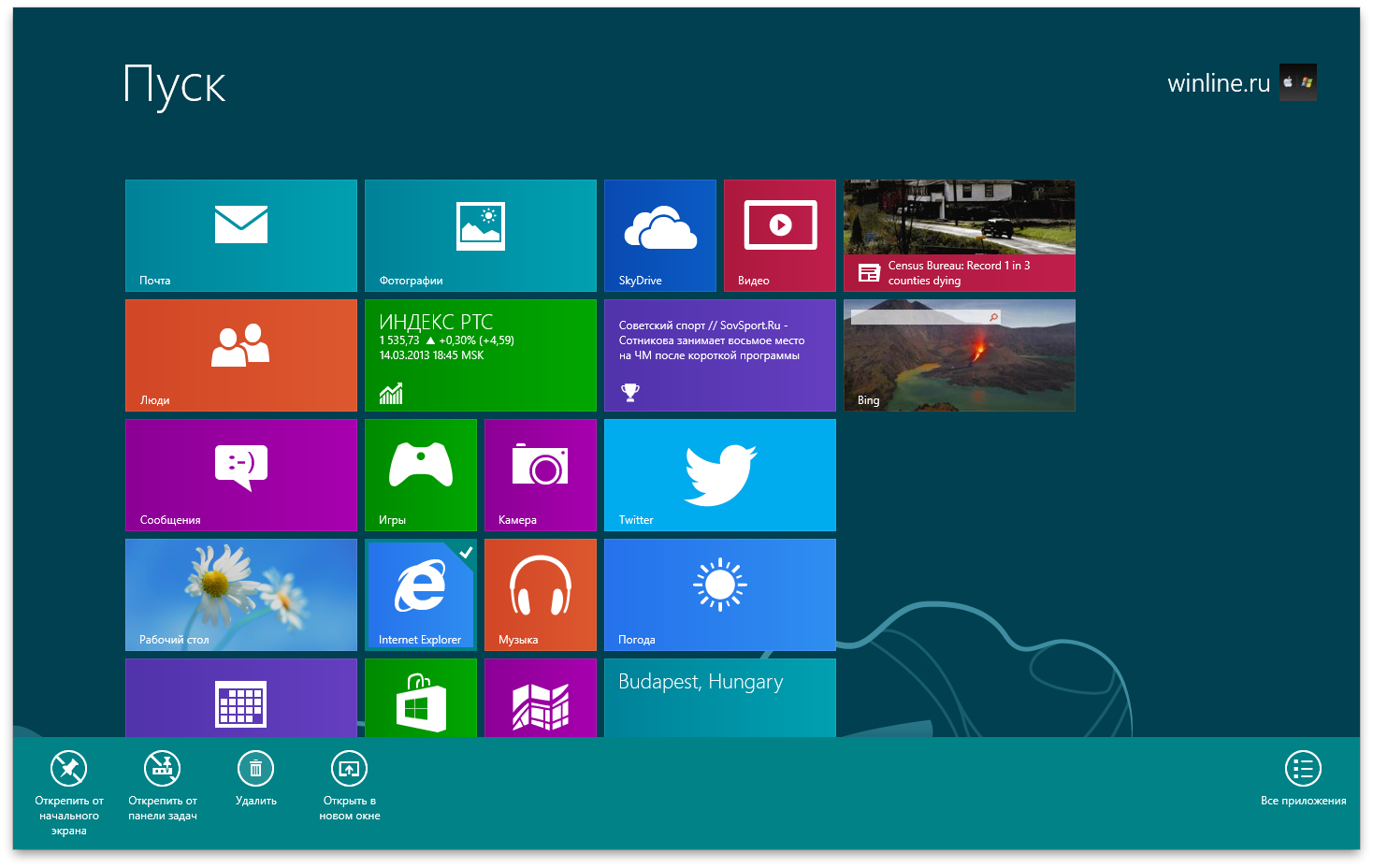

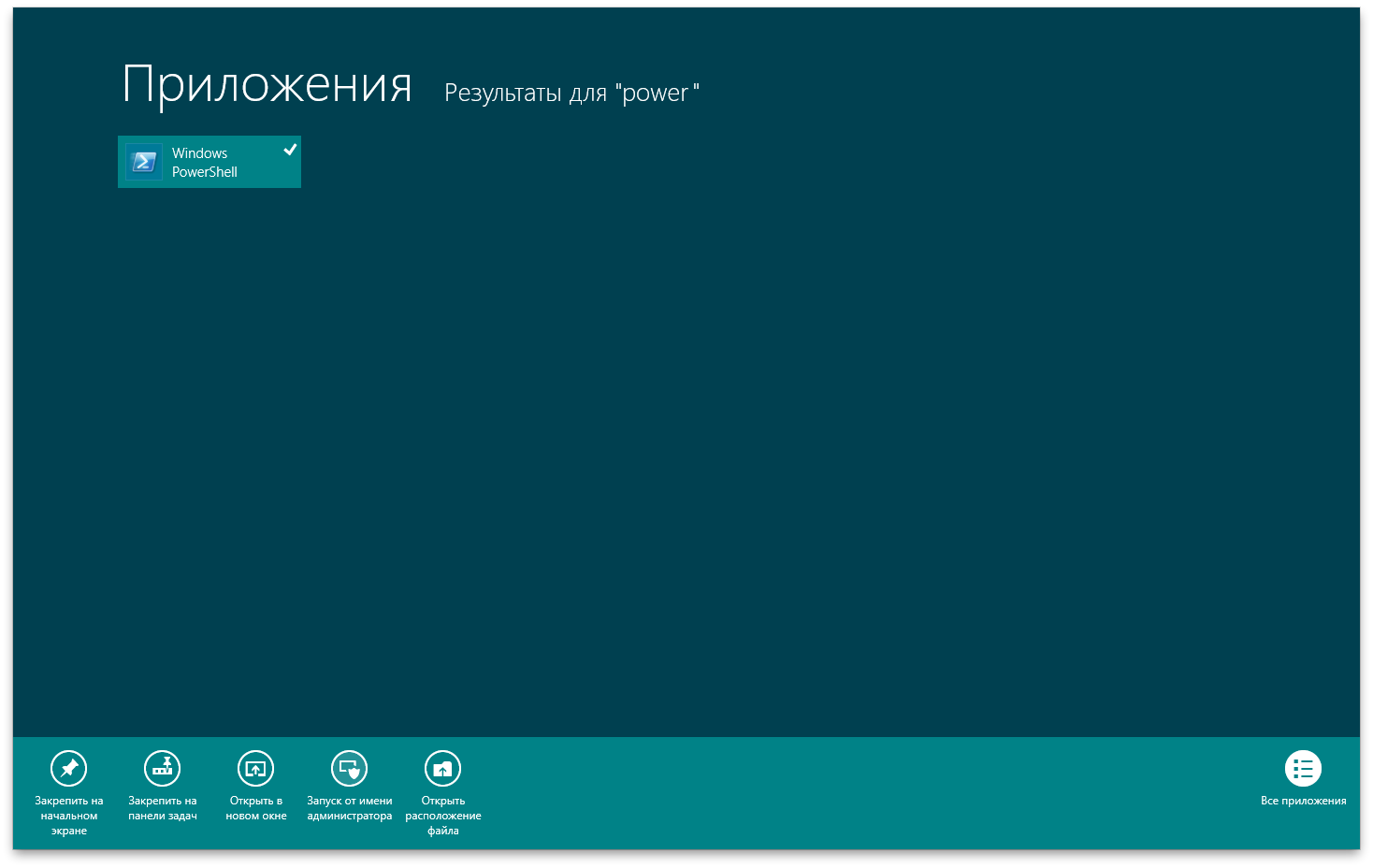








Комментарии (6)
Набираю команду в точности как в примере.
Вот команды для полного удаления модерн приложений из системы для всех текущих пользователей, а так же запрет на их установку для вновь создаваемых пользователей:
Get-AppxProvisionedPackage -online | Remove-AppxProvisionedPackage -online
Get-AppxPackage -AllUsers | Remove-AppxPackage
Остаются правда приложения OneDrive, Фотографии, Камера, Настройки и Магазин. По идее всё, кроме Магазина можно удалить, но я пока не нашёл способ. Магазин удалить невозможно, однако, его можно отключить через групповые политики.