Как и мобильные платформы, Windows 8 и RT предлагают интегрированную и централизированную поддержку уведомлений, что позволяет приложениям и самой ОС предупреждать пользователя о важных событиях, не прерывая его работу.
Хоть реального центра уведомлений Windows 8 не предлагает, различные возможности, помогающие вам управлять этими уведомлениями, операционная система все-таки предоставляет.
Раньше сама Windows, приложения Microsoft и приложения от сторонних разработчиков обладали своими собственными способами предупреждения пользователя. Впервые Microsoft попыталась справиться с этим за счет отмененной системы Sidebar в Longhorn, и позже за счет Центра Поддержки, который как минимум свел массу уведомлений системного уровня в одно централизованное место.
И лишь с переходом на Metro, Microsoft наконец-то предоставила пользователям интегрированную систему уведомлений, работающую как с самой ОС, так и с приложениями. И хотя в Windows 8 нет центра уведомлений, который бы собирал и перечислял прошлые уведомления, почти всё остальное, в плане уведомлений, в этой ОС есть.
Ниже описаны интерфейсы управления уведомлениями в Windows 8.
Панель настроек: переключатель временного включения/отключения
Вызовите панель настроек (которая в Windows 8 доступна отовсюду – с рабочего стола, экрана Metro и из любого приложения Metro), и каждый раз вы будете видеть один и тот же набор возможностей, представленных в виде сетки иконок внизу. Верхняя половина панели зарезервирована под контекстные настройки, т.е. является контекстно-зависимой. Среди них находятся и уведомления.
Прикоснувшись к их иконке, вы увидите три опции – Скрыть на 1 час, Скрыть на 3 часа и Скрыть на 8 часов – позволяющие вам скрыть или “усыпить” уведомления, глобально на определенное время. Это удобно, если вы работаете над каким-то важным проектом и не хотите, чтоб вас отвлекали.
Настройки уведомлений Windows 8
Уведомления, как и другие возможности системного уровня, вы можете настраивать через интерфейс параметров.
Данный интерфейс позволяет вам настраивать глобальные возможности уведомлений – вроде показа уведомлений приложений, показа уведомлений приложений на экране блокировки и воспроизведения звуков уведомлений.
Также вы можете настраивать разрешение уведомлений для каждого приложения Windows 8 в отдельности. Если приложение поддерживает уведомления, то с помощью данного интерфейса вы можете разрешить или запретить ему их использовать.
Настройки экрана блокировки Windows 8
Находясь в настройках параметров, пройдите в «Персонализацию», и вы увидите интерфейс, который позволит вам настроить представление на экране блокировки уведомлений от до семи различных приложений, которые будут выдавать на него быстрые обновления статуса (вроде числа непрочитанных писем, надвигающихся событий календаря, и т.п.).
Также здесь вы сможете разрешить какому-либо приложению показ на экране блокировки детальных статусов.
Очевидным выбором для последней опции является календарь. Это позволит вам видеть детали вашей следующей встречи прямо на экране блокировки.
Настройки приложений Windows 8
Большинство поддерживающих уведомления приложений Metro, будут в своих настройках содержать интерфейс для управления уведомлениями. Как правило, эти настройки вы найдете в настройках, раздел «Разрешение». Не забудьте при этом, находиться в самом приложении.
Некоторые приложения, завязанные на работе с аккаунтами, также позволяют настраивать уведомления в зависимости от аккаунта, что дает вам более точный контроль над ними.
Возьмем, например, приложение почты Mail. Вы можете настроить его на свои домашние и рабочие аккаунты. При этом вы можете сделать так, чтобы лишь рабочие аккаунты вызывали появление уведомлений.
Типы уведомлений Windows 8
Войдя в систему, вы будете получать от Windows 8 два основных типа уведомлений: полноэкранные уведомления и всплывающие уведомления, которые при их игнорировании исчезают сами по себе.
Первые уведомления – полноэкранные – выдает только сама ОС. Как правило, они касаются серьезных событий, вроде предупреждения о принудительной перезагрузке или подтверждения прав приложения на какое-либо действие.
В тоже время всплывающие уведомления являются более обычными (особенно, если вы настроите их с помощью вышеописанных методов). Они выскальзывают сверху экрана, исчезают при их игнорировании, и по клику приводят вас прямо к нужному приложению. Например к запуску приложения при его установке, к почтовому сообщению с приходом новой почты и т.п.
Другие способы уведомлений в Windows 8
Помимо описанных выше уведомлений, Windows 8 предлагает и другие способы поддержания вас в курсе дел. Так, например, живые панели приложений можно настроить на работу в двух размерах: увеличенном или уменьшенном.
В первом случае вы будете видеть на панели более детальную информацию. Также можете отключить эффект живой панели, чтобы сделать панель статической и неанимированной.
Возьмём для примера фотоальбом. Вы можете убрать у него анимацию.

Или сделать его меньше размером.
Вот и все на сегодня, удачи вам!

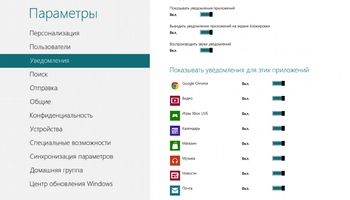
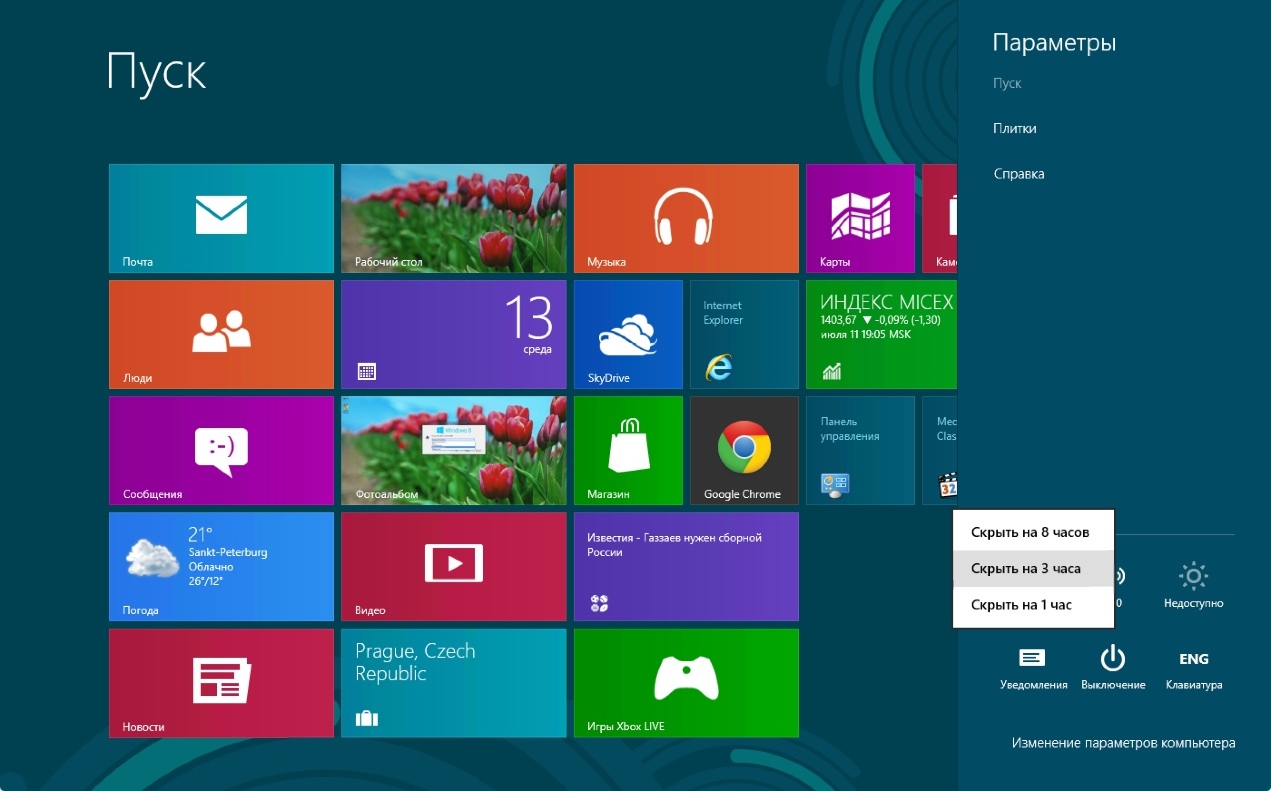
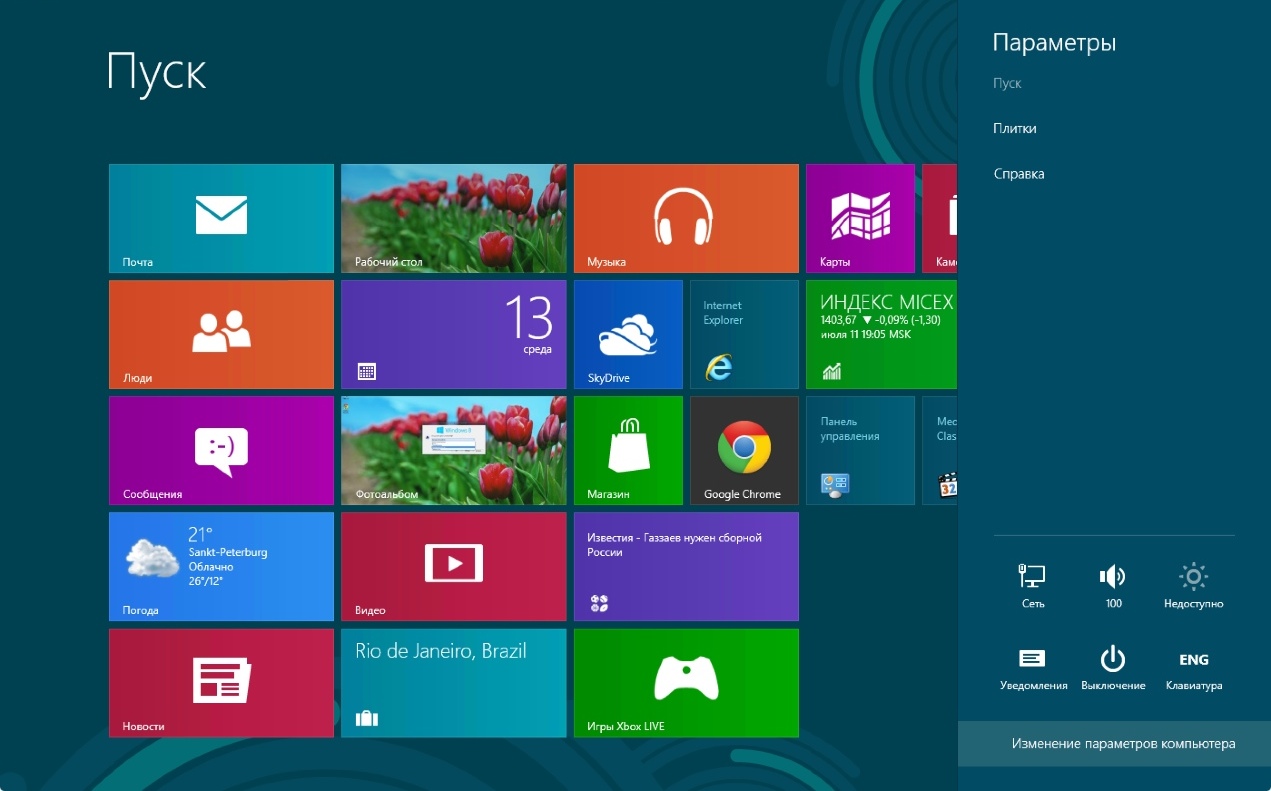

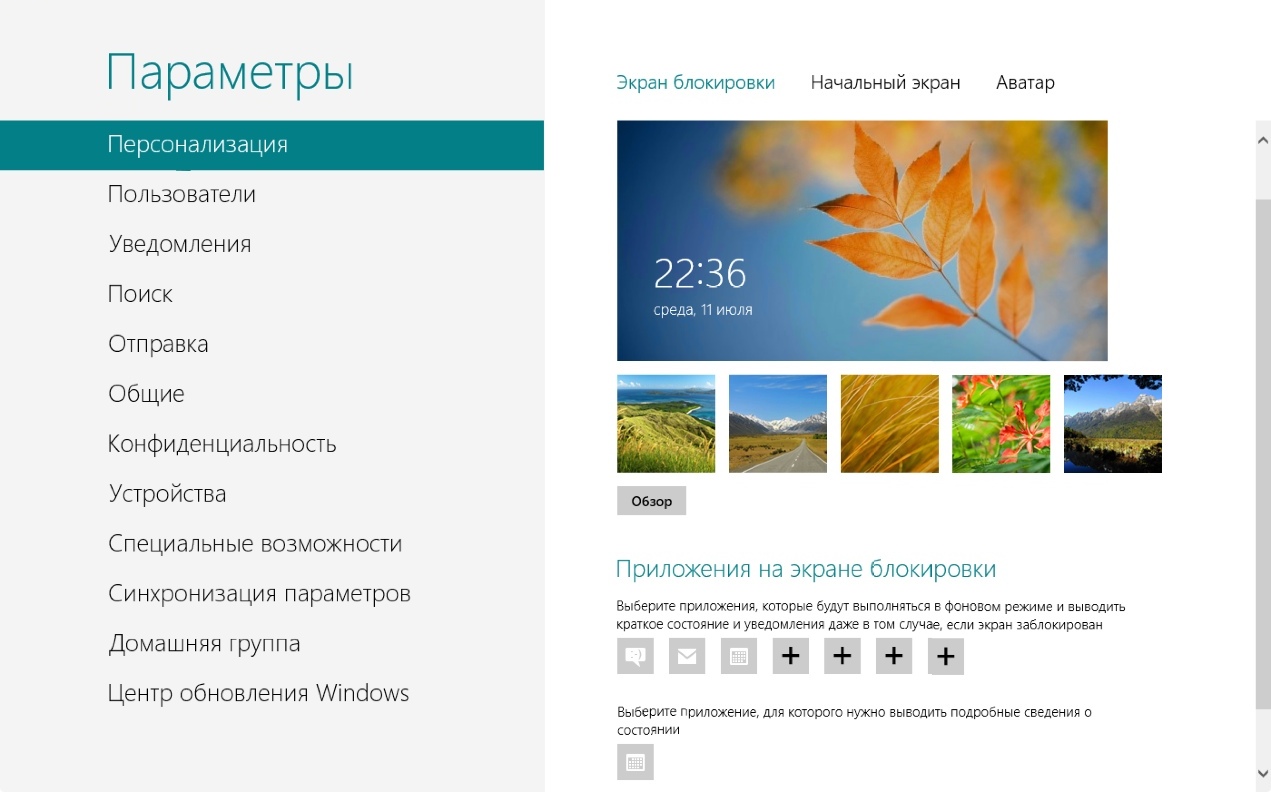

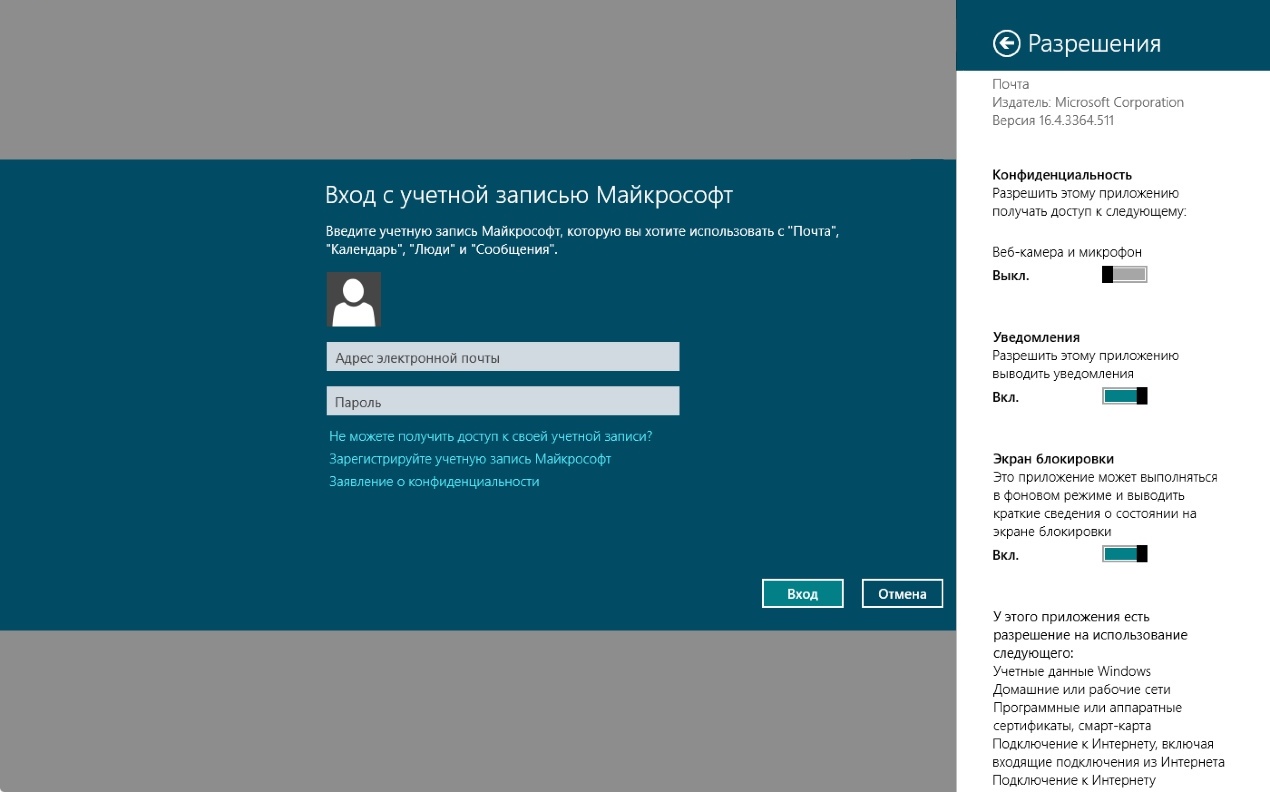
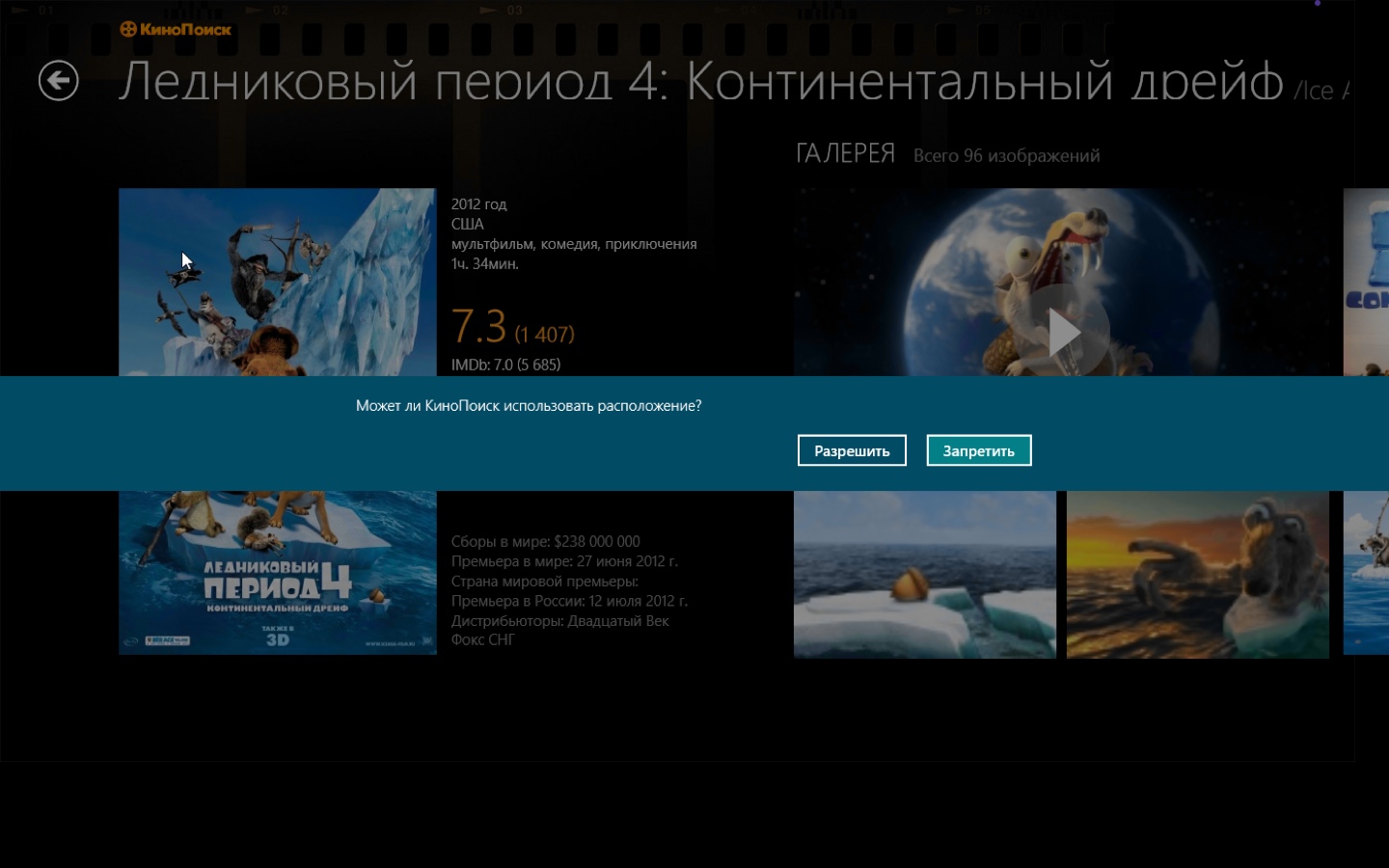
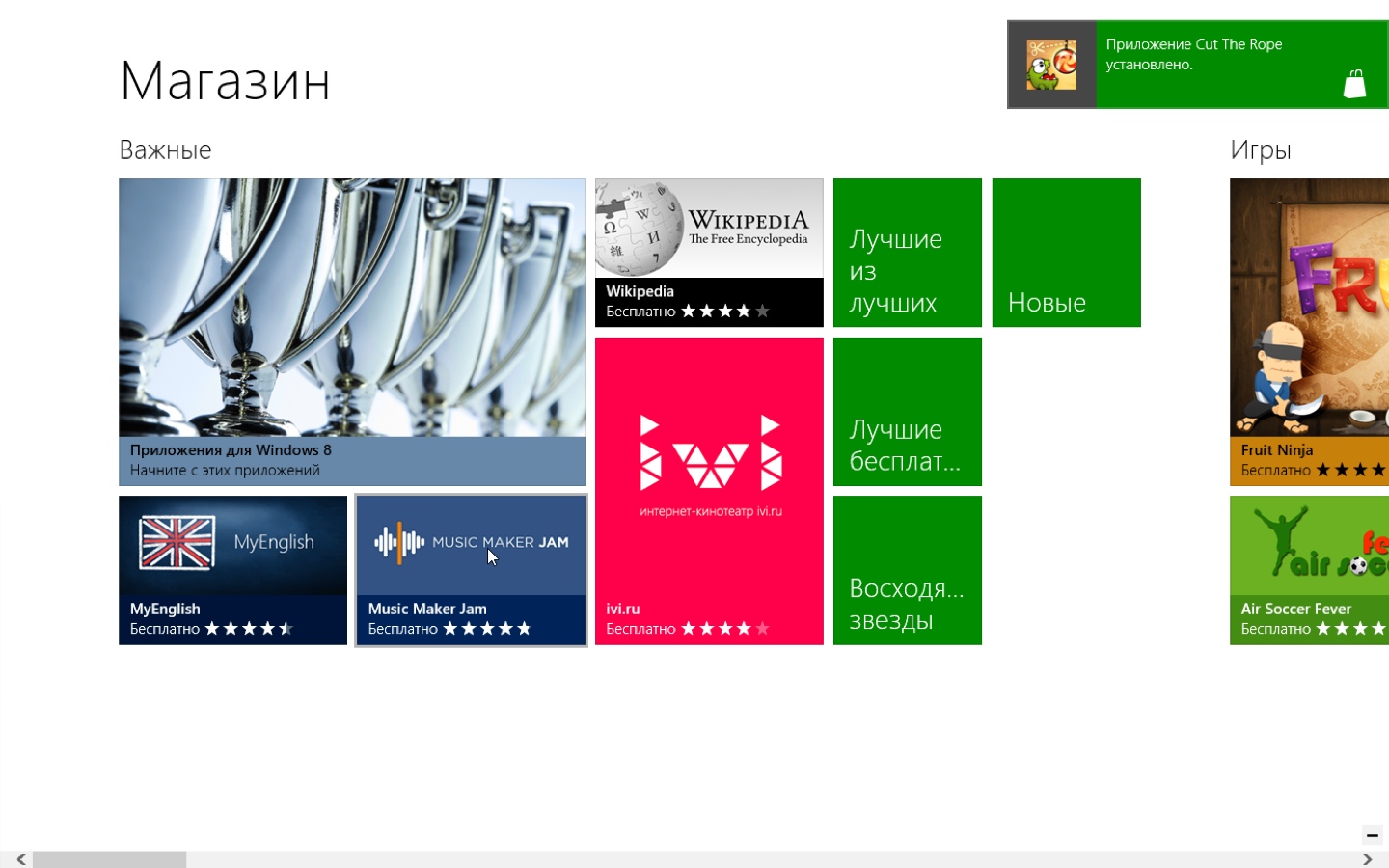
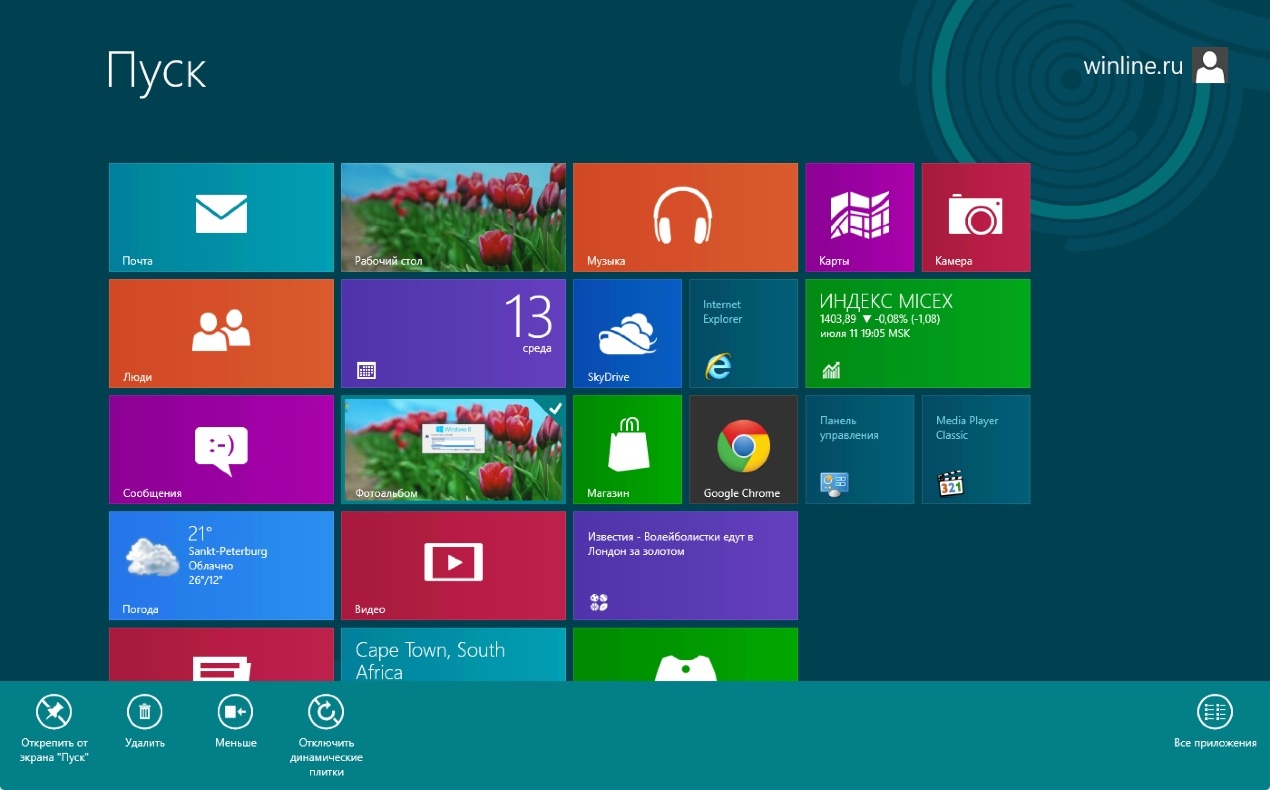









Комментарии (3)