Для установки Windows 8 Developer Preview на VirtualBox вам понадобится лишь несколько вещей, и все они – помимо хорошего оборудования – бесплатны и легкодоступны.
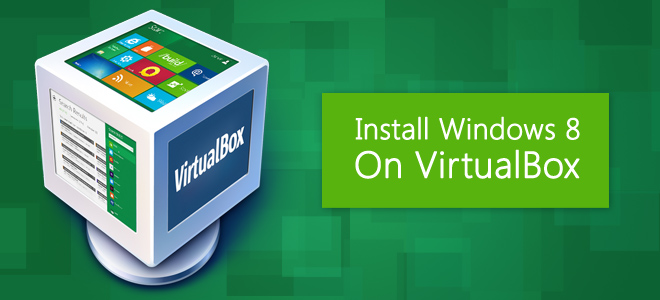
Для начала:
- Скачайте и установите и/или обновите VirtualBox;
- Подготовьте образ Windows 8.
В плане оборудования вам понадобится компьютер, процессор у которого поддерживает технологию Virtualization Technology (на современных компьютерах это обычная вещь; для проверки поддержки технологии вы можете изучить документацию на свой процессор).
Кроме того, компьютер должен иметь нормальное количество оперативной памяти и места на жестком диске. Так, для своей виртуальной машины мы будем использовать компьютер с 2GB памяти и 20GB места на жестком диске (размер можно изменить после создания виртуальной машины). Вы можете попробовать Windows 8 и на машине с меньшими спецификациями, но мы вам это не рекомендуем.
Также мы будем использовать Windows 8 64-bit (x64) Developer Preview. Установив VirtualBox (или обновив свою текущую версию) и скачав себе файл .ISO, вы можете продолжать.
Создание и конфигурирование новой виртуальной машины VirtualBox для Windows 8
Процесс создания виртуальных машин в VirtualBox довольно прост.
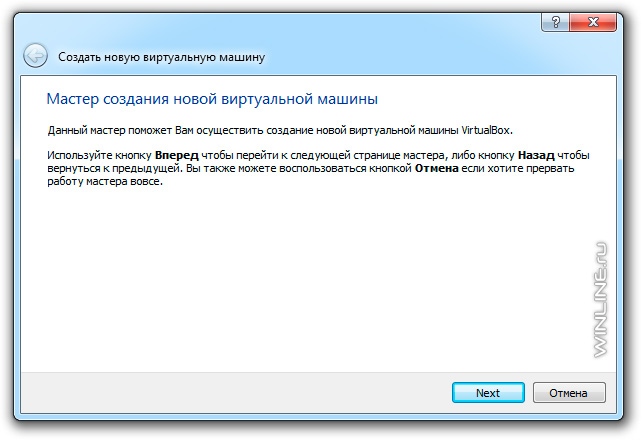
Запустите VirtualBox и пройдите в Машина –> Создать. В окне уведомления кликните Next и затем, как показано ниже, дайте имя своей виртуальной машине и выберите тип операционной системы, на которой она будет работать.
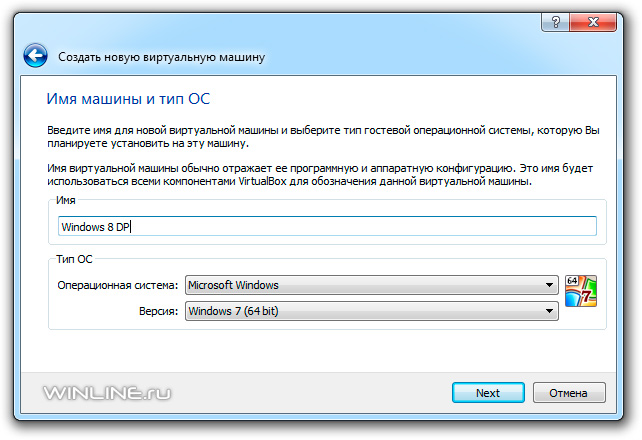
Свою машину мы назвали Windows 8 DP (чтобы отличить ее от будущих Windows 8 Beta и Final, которые мы также хотим установить), и установили тип ОС на Microsoft Windows / Windows 7 х64.
На следующем шаге выберите количество системной оперативной памяти, которое вы выделяете своей виртуальной машине. По минимуму мы рекомендуем выделить 2GB. Вы можете ужаться и до 1ГБ, но тогда скорость работы Windows 8 будет ужасной.
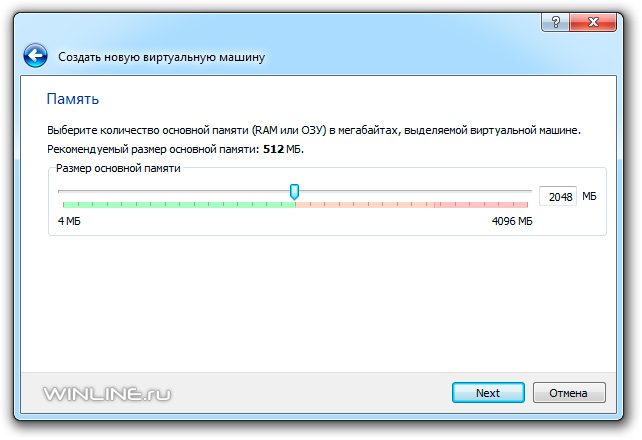
Указав выделяемый объем памяти, вас попросят загрузить или создать виртуальный жесткий диск. Настройки по умолчанию нас устраивают – опции Загрузочный диск и Создать новый жесткий диск уже выбраны.
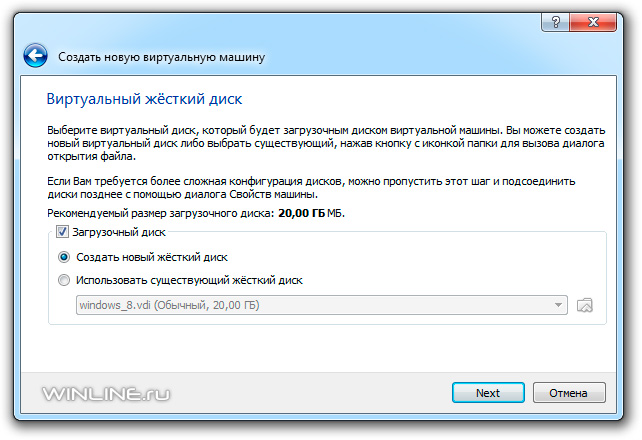
Кликните Next и запустится мастер создания нового виртуального диска. На первом шаге вам необходимо выбрать тип своего накопителя. Вы можете выбрать накопитель с динамическим или с фиксированным размером.
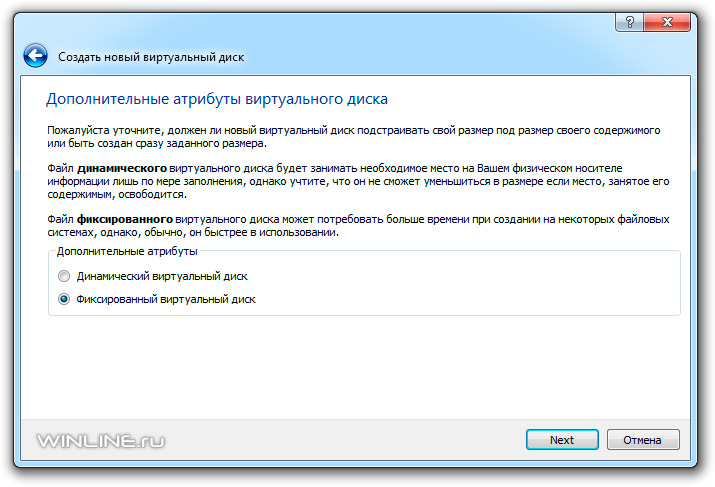
Мы собираемся использовать накопитель с фиксированным размером, по двум причинам – во-первых, это пока лишь билд для разработчиков и мы не уверены, что он будет хорошо работать на динамическом накопителе, а во-вторых, фиксированный размер не даст нашей машине разрастить, если что-то вдруг пойдет не так.
По данным Microsoft, для Windows 8 Development Preview вам надо как минимум 16GB места на жестком диске. Это лишь минимум. И нам не нравится быть ограниченными в пространстве.
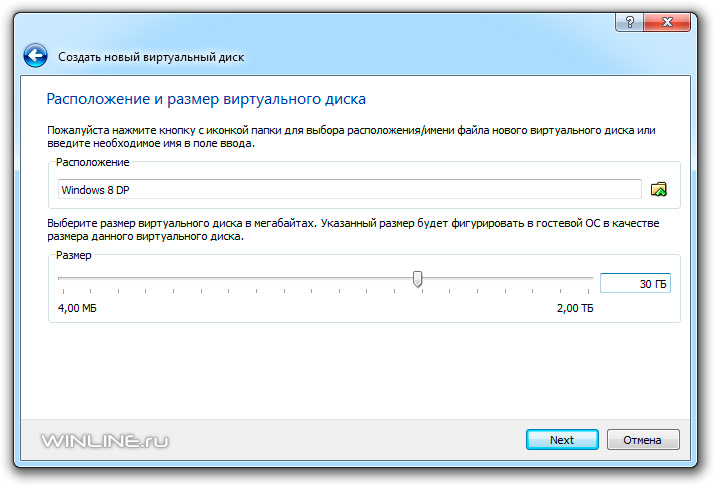
Учитывая все это, и то, что в нашем компьютере под виртуальные машины выделен отдельный диск, мы легко выделяем новой машине 30GB места. С другой стороны, вам мы рекомендуем выделить как минимум 20GB места.
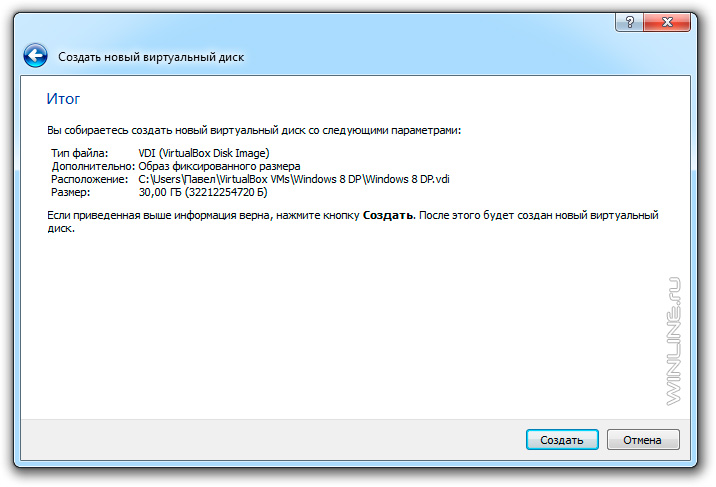
Указав размер диска, еще раз проверьте всю информацию, и лишь затем нажмите Создать. Затем откиньтесь в своем кресле и расслабьтесь, пока компьютер создает вам новый виртуальный жесткий диск. Самое время для чашечки кофе.
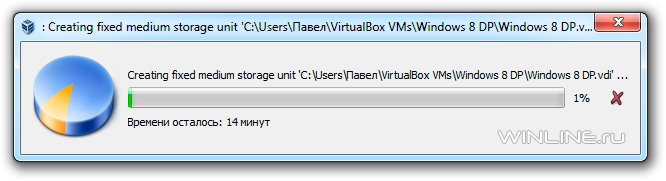
По окончании процесса создания нового виртуального жесткого диска, кликните Finish, чтобы вернуться в основной интерфейс VirtualBox. Теперь пора переходить к следующему этапу – к установке Windows 8 Developer Preview на наш только что созданный виртуальный жесткий диск.









Комментарии (1)