Установка Windows 8 Developer Preview
Вернувшись в основное окно VirtualBox вы должны увидеть созданную запись.
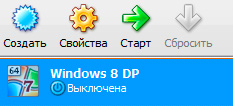
Выделите свою новую машину Windows 8 и кликните иконку Свойства, или просто нажмите CTRL+S. Теперь давайте пройдемся по боковому меню.
Сначала остановитесь на меню Система. Начните с подменю материнская плата и убедись во включении опции Включить IO APIC, для улучшения производительности вашей виртуальной машины.
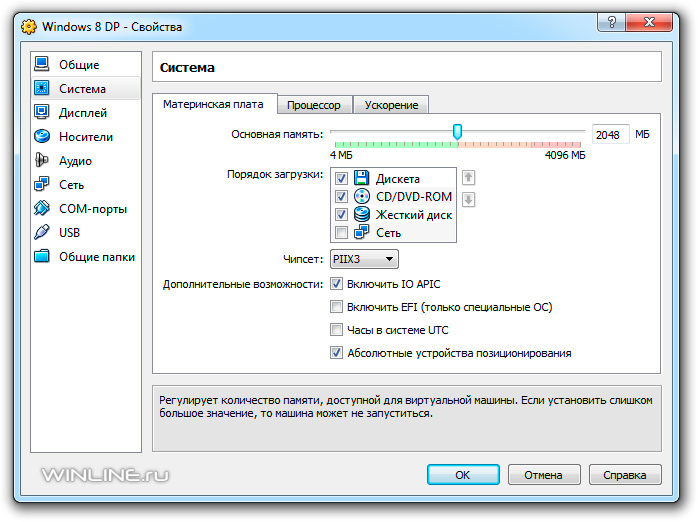
В подменю Процессор проверьте включение опции Включить PAE/NX – опять же для производительности. Наконец, в подменю Ускорение включите опции VT-x/AMD-V и Nested Paging.
Настало время привязать к нашей виртуальной машине загрузочный диск, чтобы мы смогли установить Windows 8. Пройдите в меню Носители. В нем в дереве накопителей кликните по записи IDE контроллер\Пусто.
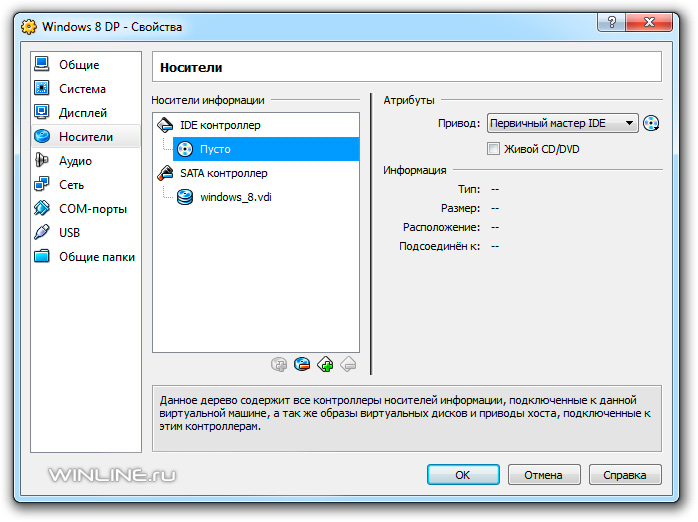
В панели Атрибуты, что рядом с деревом накопителей, кликните по иконке диска, находящейся рядом с записью Привод.
Вы увидите контекстное меню. Первым параметром в этом меню является Выбрать образ оптического диска. Выберите этот параметр и, когда откроется окно выбора файла, пройдите и выберите свой файл Windows 8 .ISO, скачанный вами ранее.
После этого вместо записи Пусто в опции IDE контроллер вы должны увидеть название выбранного собой файла Windows 8 .ISO.
Больше никаких настроек в параметрах делать не надо. Кликните кнопку OK в правом нижнем углу и вернитесь в основное меню VirtualBox.
Установка Windows 8
Вернувшись в основное меню VirtualBox, кликните по виртуальной машине правой кнопкой мыши и выберите Старт, или просто дважды кликните по имени машины.

Если все правильно, вы увидите ряд экранов загрузки и затем аналогичное окно установки:
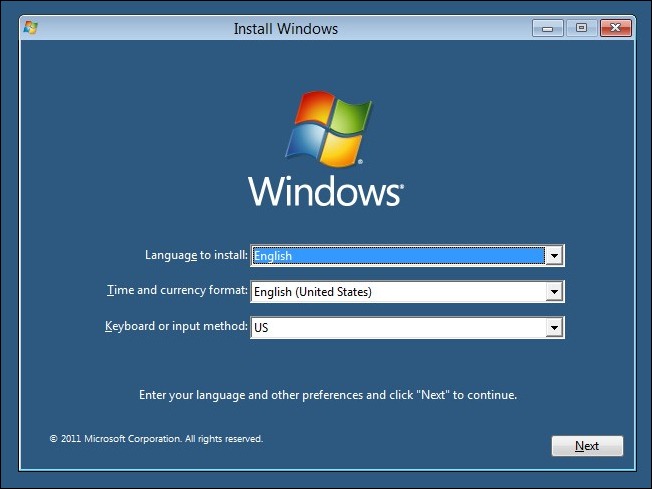
Выберите подходящий язык и настройки ввода, и затем кликните Next. На следующем экране кликните Install Now (Установить сейчас). Вся установка, теперь, когда настройка VirtualBox закончена, довольно логически понятна.
Примите лицензию разработчика, выберите Custom installation вместо апгрейда, жесткий диск, куда вы хотите произвести установку (диск доступен лишь один – тот, что вы недавно создали) и ждите:
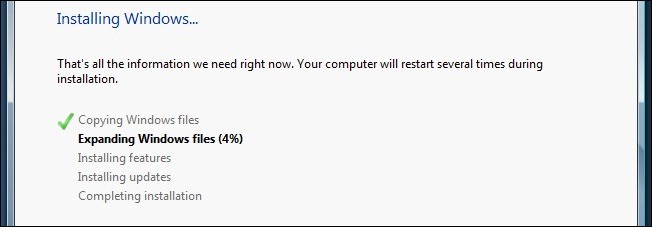
По окончании установки вам придется сделать еще несколько настроек (вроде выбора имени компьютера, логина, и привязки вашей свежей установки Windows 8 к аккаунту Windows Live, или использования оффлайнового аккаунта). И затем вы увидите приветствие нового интерфейса Windows 8 Metro.
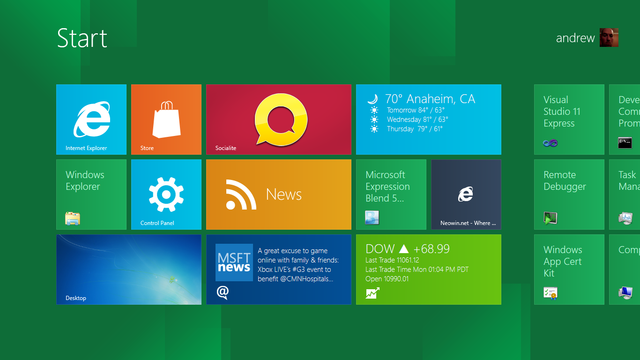
Примите наши поздравления! Вы запустили Windows 8 Developer Preview в VirtualBox.
Наслаждайтесь новой операционной системой, и, если вы найдете в ней что-нибудь новое, интересное или просто забавное, не забудьте рассказать об этом в комментариях, чтобы и другие люди тоже смогли узнать об этом!









Комментарии (1)