Add New Printer открывает окно, в котором необходимо указать адрес к каталогу, содержащему драйверы принтера.
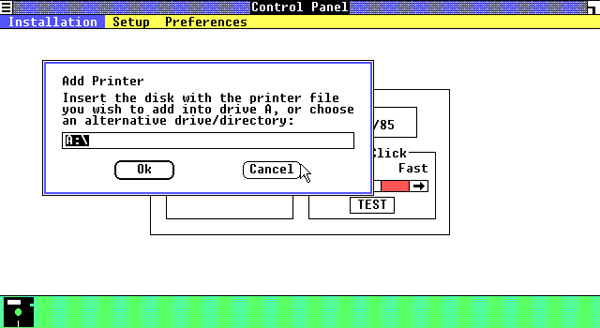
Указав путь к диску Utilities из дистрибутива Windows 1.0, вы увидите уже знакомый перечень из всех доступных драйверов.
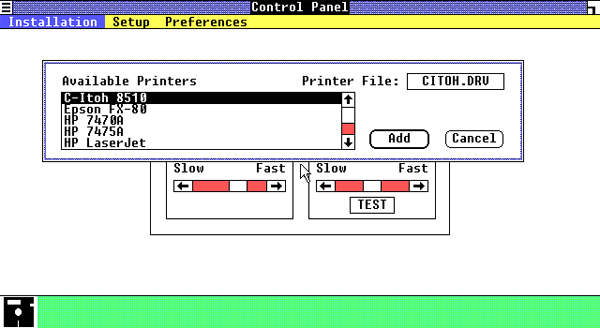
В правом верхнем углу диалогового окна можно увидеть название файла драйвера, который будет установлен в случае выбора данного принтера.
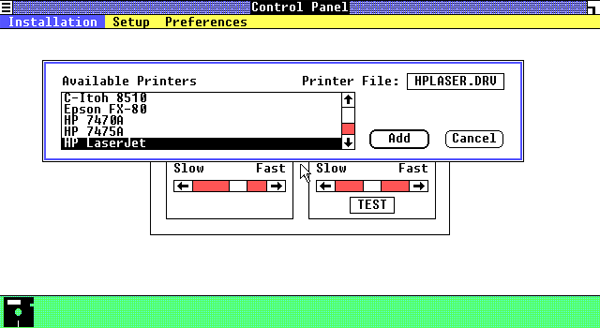
Наконец, нажав Add, вы можете завершить установку нового принтера. Вам потребуется лишь указать, в какой каталог следует установить драйвер устройства.
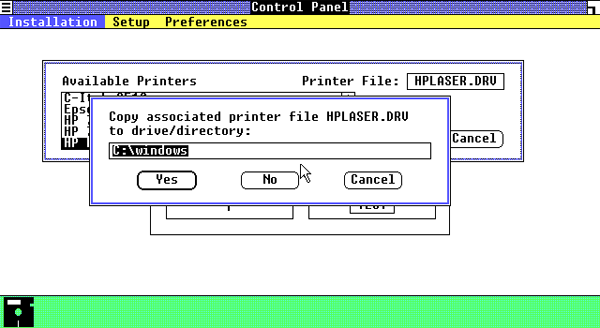
Открыв уже знакомое по предыдущей сборке диалоговое окно Printer, доступное в меню Setup, можно убедиться, что драйвер второго принтера был успешно установлен.
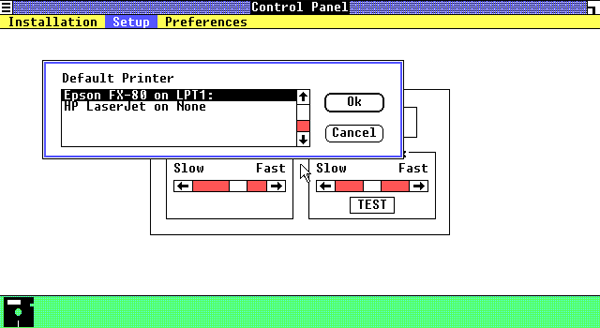
Напомним, что это окно служит для выбора принтера по умолчанию, а также его настройки. После выбора нужного принтера и нажатия кнопки OK открываются параметры устройства. Так, например, выглядит окно настройки установленного нами принтера HP LaserJet, среди доступных настроек - выбор между портретной или альбомной печатью, а также модель используемого картриджа.
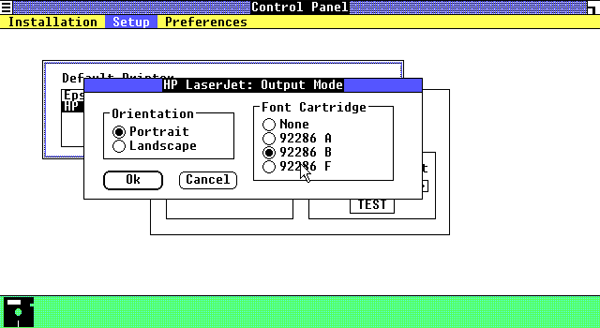
Как легко догадаться, пункт Delete Printer из того же меню Installation, открывает диалоговое окно, позволяющее удалить установленные принтеры.
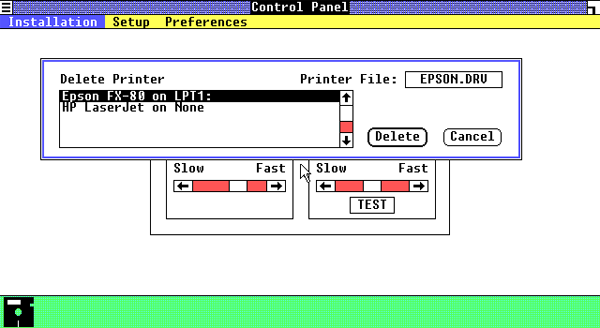
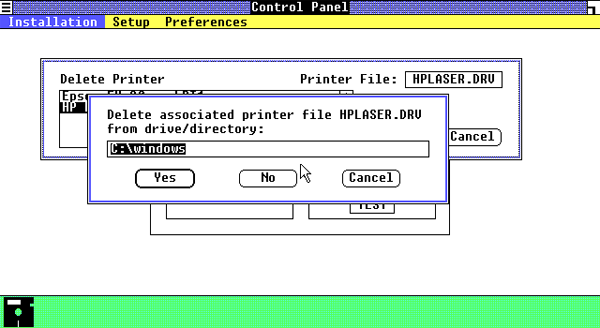
Кроме этого, в меню Installation появились пункты для установки и удаления шрифтов. После выбора Add Font откроется диалоговое окно, в котором необходимо указать адрес к каталогу, содержащему шрифты.
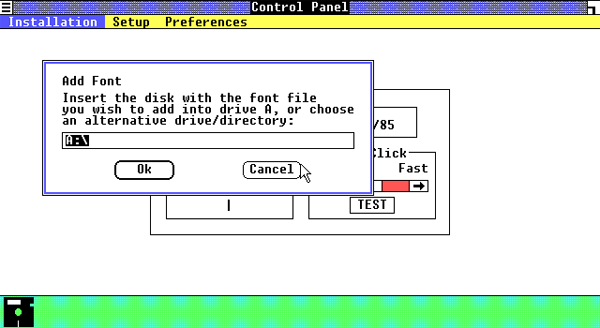
Весь процесс установки и удаления шрифтов полностью идентичен процессу установки и удаления принтеров. Например, указав в качестве каталога со шрифтами дискету Utilities, на которой содержатся дополнительные шрифты Windows, можно увидеть весь перечень доступных для установки шрифтов и соответствующие названия файлов.
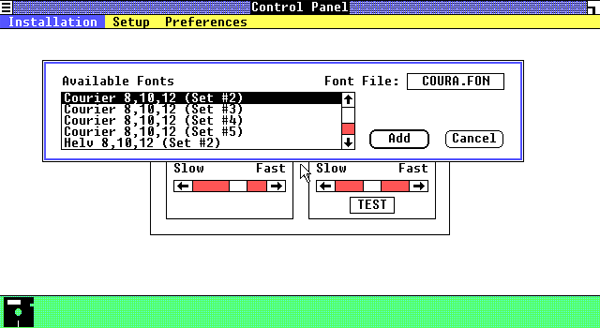
Всего в составе Windows 1.0 появилось пятнадцать дополнительных шрифтов. Эти шрифты в ходе установки операционной системы копируются в системный каталог. Вы могли заметить их на скриншотах выше: это файлы с расширением *.FON и характерным наименованием (COURA.FON, COURB.FON COURC.FON, COURD.FON, HELVA.FON и т.д.).
Заметим, что эти шрифты именно дополнительные, они не используются в самой операционной системе и могут быть безболезненно удалены при помощи пункта Delete Font из все того же меню Installation в Control Panel.
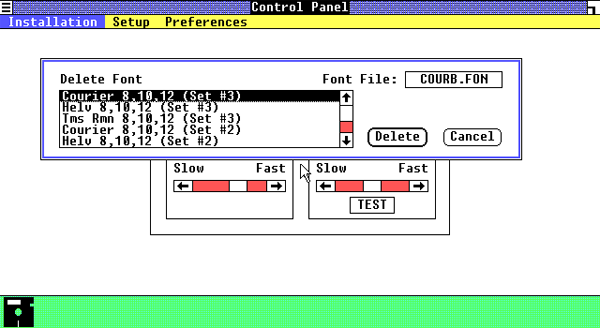
Таким образом, в Windows 1.0 доступны шрифты Courier, Helvetic, Times Roman, Roman, Script и Modern. Рядом с названием в перечне перечислены доступные размеры. Различные наборы этих шрифтов соответствуют различным разрешающим способностям Windows 1.0. Разумеется, это касается только растровых шрифтов; векторные (Roman, Script и Modern) представлены каждый в одном экземпляре.
Обратимся к следующему меню - Setup, предназначенному, в отличие от меню Installation, не для установки, а для настройки доступного оборудования.
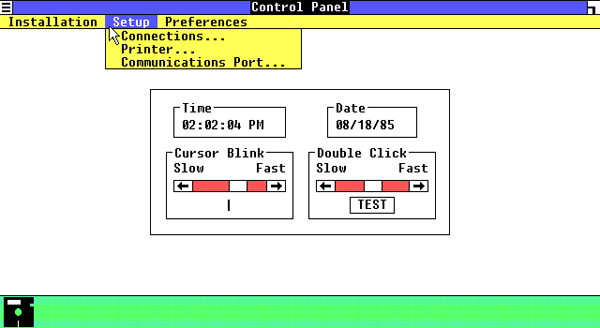
Диалоговое окно Printer, служащее для выбора принтера по умолчанию и настройки установленных принтеров, мы уже рассмотрели выше. Но в Premiere Edition заработали пункты Connections и Communications Port, появившиеся еще в Beta Release, но по неясным причинам там недоступные. Обратимся к первому из них.
Диалоговое окно Connections, несмотря на кажущуюся связь с сетевыми технологиями, не имеет с ними ничего общего, а служит для настройки параллельных и последовательных портов. Точнее, с его помощью можно указать, к какому порту какое устройство подключено. Заметьте, что при рассмотренном выше процессе установки принтера этап указания порта, к которому тот подключен, отсутствует, и после установки новый принтер не привязан к какому-либо порту. Для этого служит окно Connections.
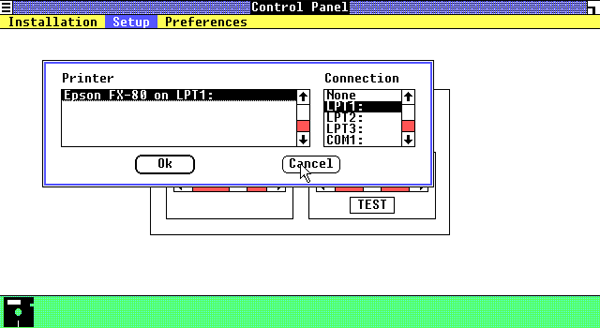
Больший интерес представляет окно Communications Port, служащее для настройки COM-портов.
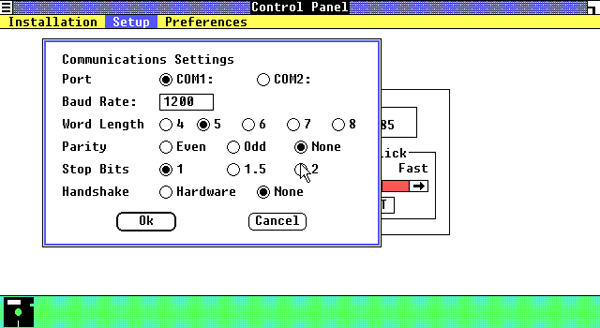
Для каждого из COM-портов можно указать символьную скорость (Baud Rate), которая в случае с COM-портом, использующем двоичное кодирование, совпадает с количеством бит, передаваемых в секунду; длину слова (Word Length), которая может составить от 4 до 8 бит; проверку на четность (Parity) - чет (Even), нечет (Odd) или отключить проверку (None); стоповые биты, сигнализирующие о конце слова (Stop Bits) - 1, 1,5 или 2 бита; наконец, при помощи пункта Handshake можно включить (Hardware) или отключить (None) процесс аппаратного подтверждения. Интересно, что все эти параметры сохранились до наших дней почти без изменений, в чем вы можете легко убедиться, открыв окно настроек COM-порта из диспетчера устройств в любой современной версии Windows.
Перейдем к меню Preferences.
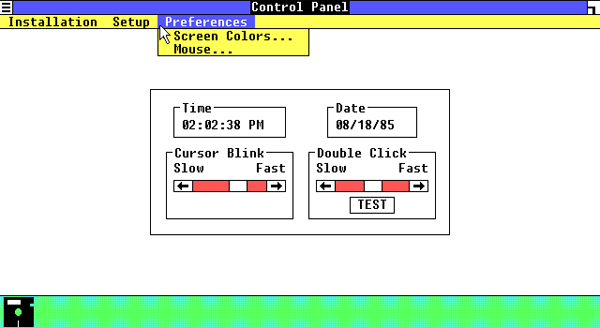
Настройки цветовой палитры Windows были значительно доработаны. Теперь над каждым ползунком расположена цветовая гамма, иллюстрирующая тот или иной параметр, регулирующий оттенок цвета. Напомним, в Beta Release так проиллюстрирован был лишь ползунок Hue.
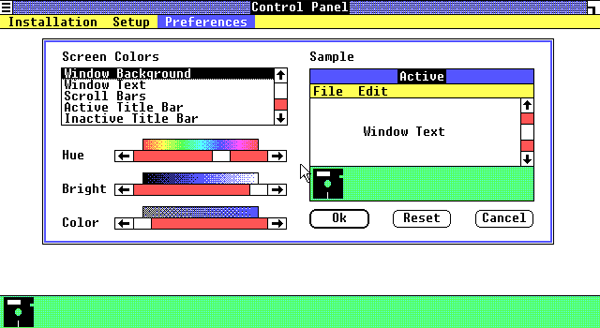
Ряд других изменений коснулся непосредственно самой настройки. Во-первых, пункт Window Background теперь окрашивает именно фон окна и ползунки полос прокрутки (по умолчанию белого цвета), а не сами полосы прокрутки, которые, по неизвестной причине, он раскрашивал в Beta Release. Этот цвет, как и цвета всех текстовых элементов, может быть только монохромным, то есть, в отличие от цветов других элементов интерфейса, не может составляться из пикселей различных цветов. Для изменения цвета полос прокрутки был добавлен отдельный пункт - Scroll Bars.
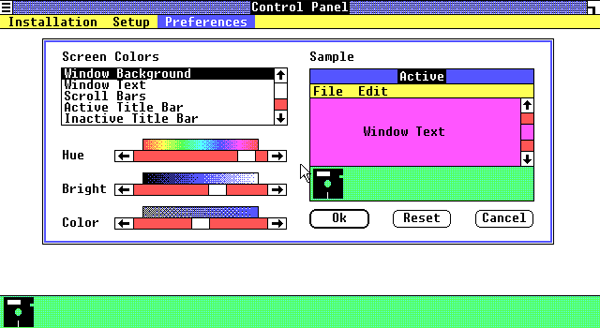
Наконец, Если в Beta Release можно было настроить лишь цвет заголовков активных окон, то в Premiere Edition содержится два пункта - Active Title Bar и Inactive Title Bar - отвечающие за цвет заголовков активных и неактивных окон соответственно.

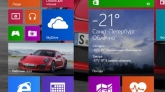

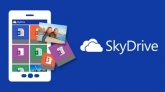



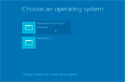
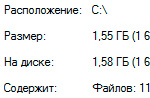
Комментарии (1)