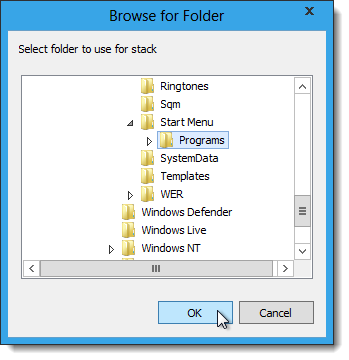
Введите в поле заголовка (Caption) название группы. Данное название станет подписью созданного вами ярлыка. Выберите опцию из ниспадающего меню типа группы (Stack Type). Мы предпочитаем Menu, но при желании вы можете выбрать и вертикальную группу (Vertical Stack). Обе опции создают всплывающее меню, похожее на классическое меню Пуск.
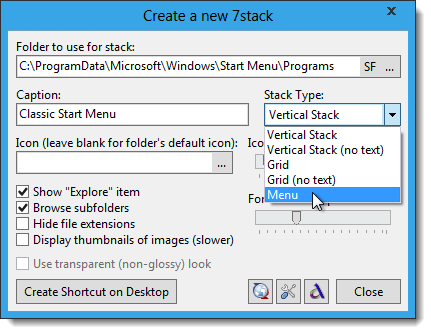
Чтобы выбрать иконку для ярлыка, кликните по кнопке … справа от поля иконки (Icon).
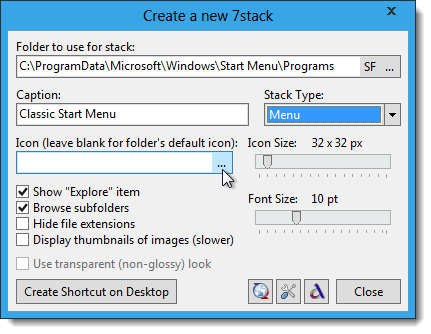
Вы увидите диалог смены иконки (Change Icon). По умолчанию на выбор вам предоставляется множество иконок. Просмотрите их и выберите ту, которая вам нравится. Кликните OK.
Воспользовавшись кнопкой просмотра (Browse), вы можете выбрать для использования другой файл .exe, .dll или .ico.
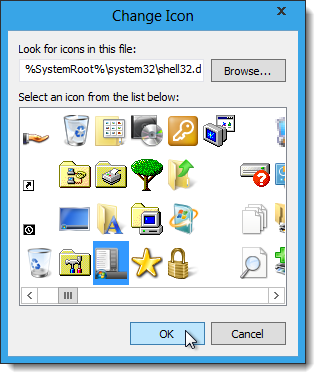
Остальные опции мы оставили без изменений. Кликните по кнопке создания ярлыка на рабочем столе (Create Shortcut on Desktop).
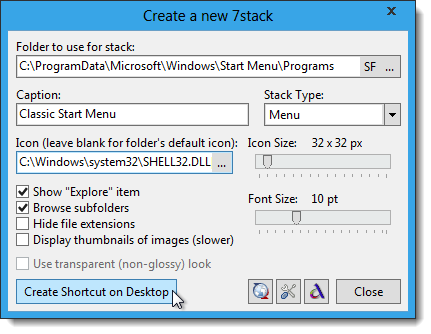
Снизу окна вы увидите строку состояния, сообщающую вам, что группа создана успешно. Кликните кнопку закрытия (Close).
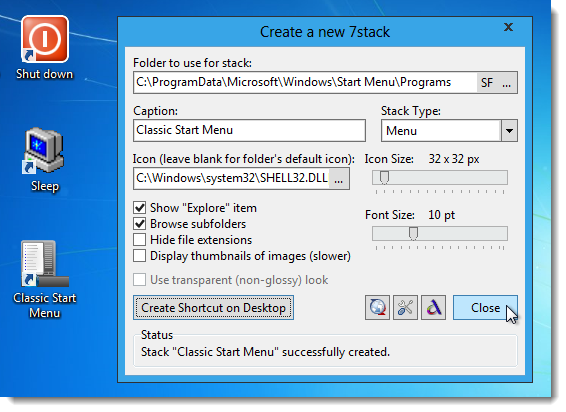
Чтобы поместить созданную группу на панель задач, перетащите ее туда. Мы поместили ее рядом с кнопкой Пуск.
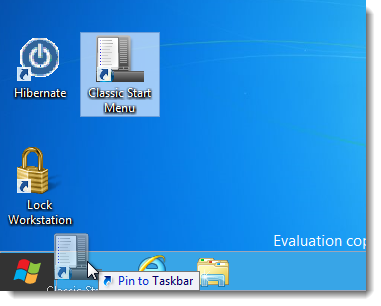
Теперь, при клике по ярлыку на панели задач, вы увидите меню Пуск в классическом стиле. Рядом вы также можете найти меню Metro.
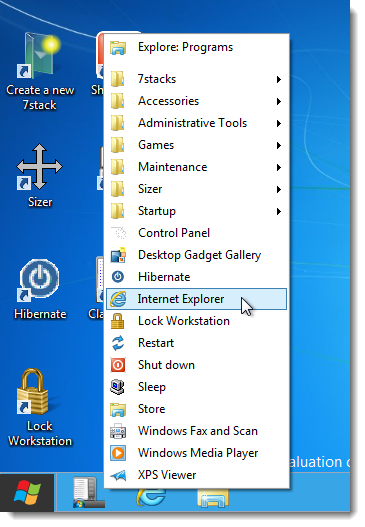
Стоит отметить, что в созданном меню отсутствует поиск. Его утилита 7Stacks не предоставляет. При желании использовать в Windows 8 не встроенный инструмент поиска, вы можете использовать FileSearchEX.
Данная утилита предназначается для Windows 7, но будет работать и в Windows 8. Мы установили ее в Windows 8, и работала она хорошо. Установка программы почти не отличается от установки 7Stacks. Удачи вам!









Комментарии (0)