Приложения Metro и расшаривание файлов
Windows 8 Developer Preview поставляется с несколькими приложениями, которые показывают, насколько интересным может быть новый интерфейс. Так, например, на представленном ниже скриншоте вы видите приложение Picstream, которое вытягивает некоторые интересные картинки с Flickr.
Вы можете использовать универсальную комбинацию Win+Q для открытия панели поиска в этом приложении, набора чего угодно и нахождения интересных картинок от людей на Flickr.
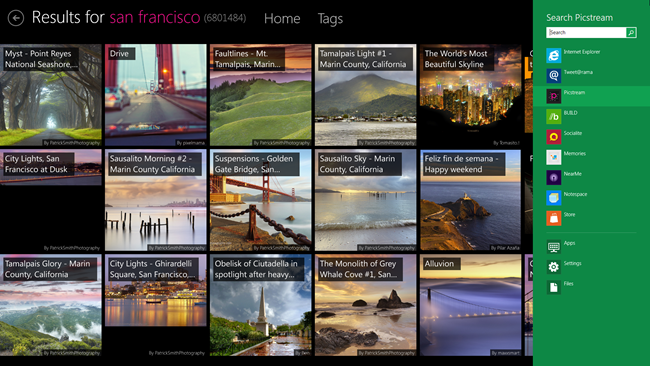
Приблизьте одну из этих картинок. Затем нажмите Win+C для вызова меню Charms и выберите опцию расшаривания (Share). На компьютере с Windows 8 Developer Preview вы увидите два возможных места, куда вы можете выложить свою картинку – это Facebook или Twitter. Но со временем, вероятно, появятся также опции для Email, IM и ряда других сервисов.
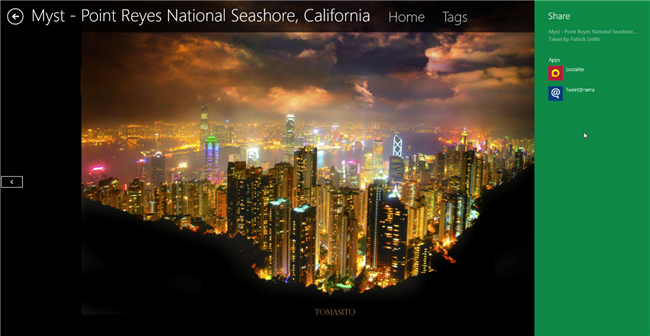
Выберите опцию Tweet@rama, и вы сразу же увидите окно Tweet, откуда вы можете выложить свою картинку на Twitter, не выходя из приложения.
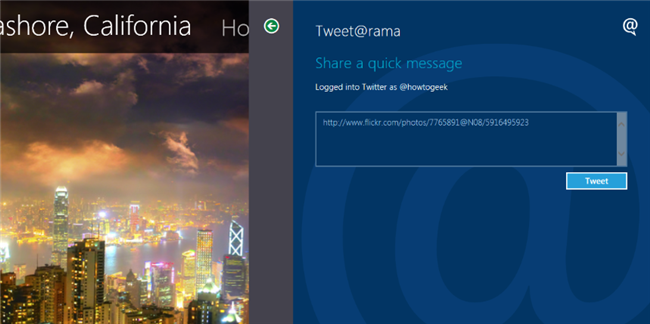
Если бы вы открыли приложение Tweet@rama и нажали бы Win+Q, вы бы заметили, что, как и в приложении Photo, вы можете использовать туже панель поиска для выполнения поиска в своих твитах. Также вы можете искать и среди своих фотографий, просто кликнув по соответствующему приложению в боковой панели.
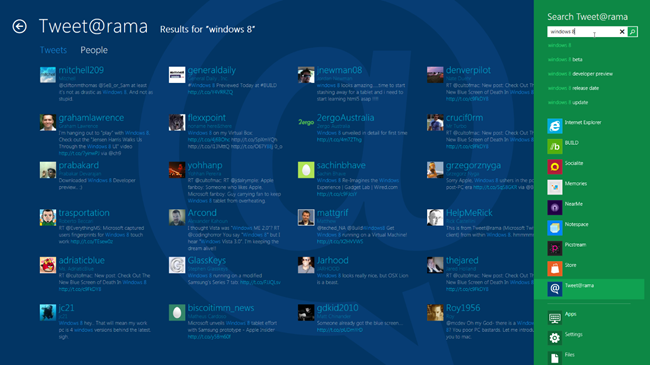
Хотите читать свой фид Facebook напрямую из Metro? Нет проблем. Просто откройте приложение Socialize, введите свое имя/пароль Facebook, и начните просматривать свои фиды при помощи приложений, вроде News Feed…
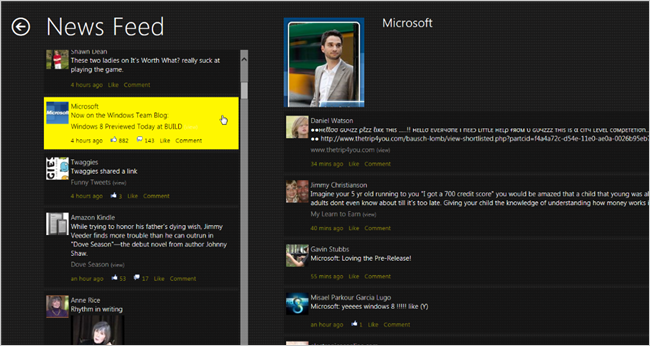
Но еще более интересно то, что вы легко можете просмотреть и свои фотографии. Вот, например, мои фотоальбомы.
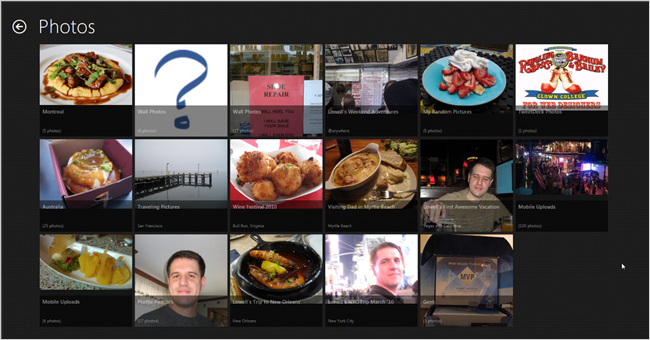
Войдите в один из них, и вы сможете просмотреть все его фотографии, скачать их или даже поделиться ими с друзьями через другое приложение.
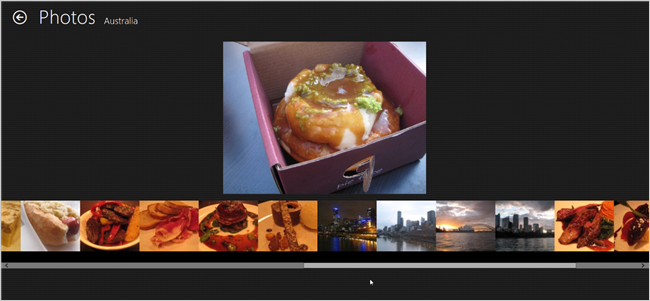
Есть также и приложение для чтения фидов - Feed reader, довольно простое в использовании. Выберите свои фиды или добавьте их при помощи текстового окна…
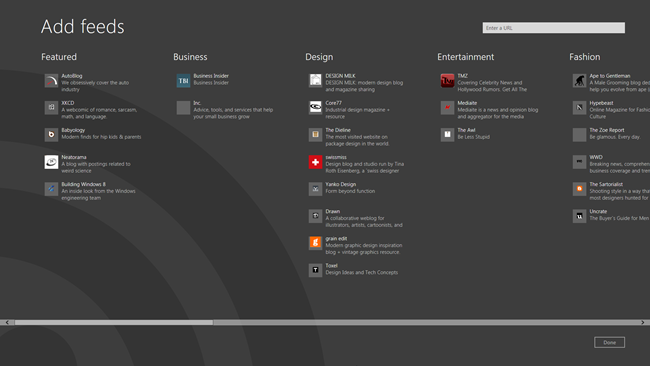
… и вы сможете просматривать заголовки, что, впрочем, довольно скучно…
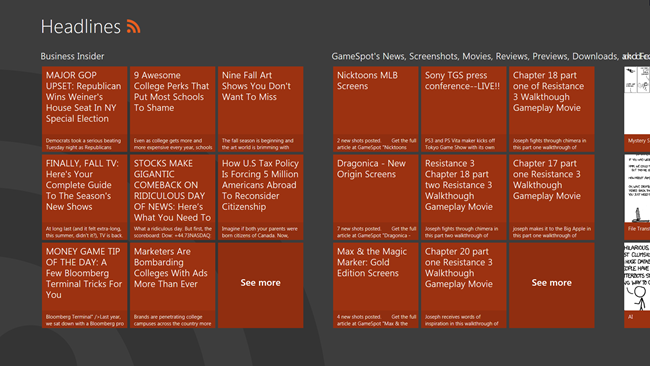
Но кликнув, вы увидите довольно приятный вид, растянувшийся от правой стороны экрана до левой. Если, конечно, вы смотрите на полный фид.
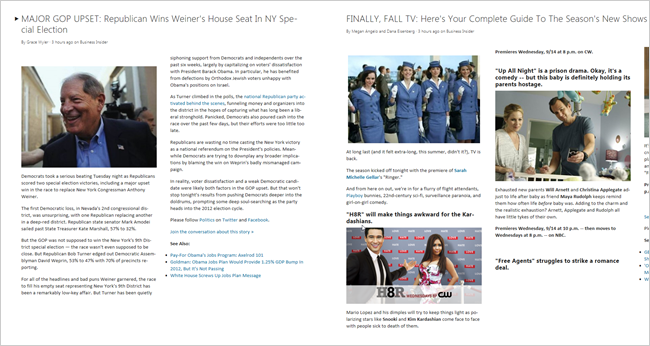
Internet Explorer 10 и интерфейс Metro
Загрузите Internet Explorer с экрана Metro, и вы увидите браузер в полноэкранном режиме, к которому, в отличие от всего остального, вы привыкли. Нажмите Win+Z для вызова панели приложений App, и вы увидите все вкладки и строку адреса снизу.
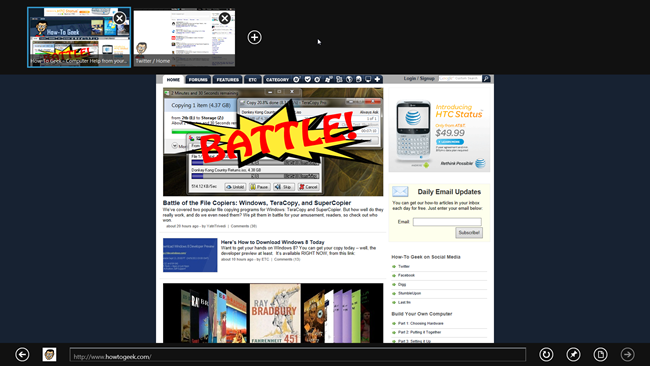
Используя иконку Pin, вы можете создать на домашнем экране новую панель для своего любимого веб-сайта. Эти панели довольно удобны для их быстрой загрузки.
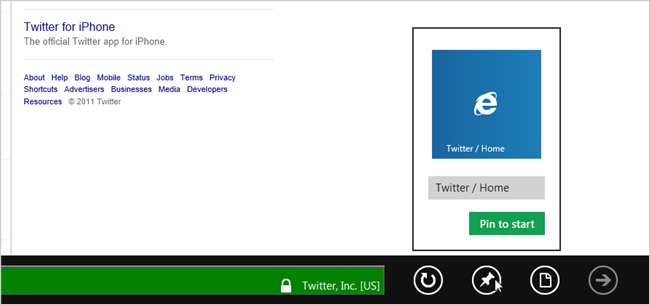
Стоит отметить, что если бы вы загрузили Internet Explorer с панели задач, то увидели бы браузер с обычным настольным интерфейсом.
Быстренько пройдясь по браузеру, нам показалось, что он во многом является тем же IE9. Так что о нем пока рассказывать особенно нечего.
Диспетчер задач
Как видно на скриншоте ниже, новый диспетчер задач (Task Manager) значительно отличается от предшественника. Но не сходите с ума! В нем все еще кроется мощь, которая теперь скрыта под кнопкой “Дополнительно” (More details).
Открыв детализованный вид, вы увидите гораздо более опрятное и полезное диалоговое окно, представляющее вам использование процессора, оперативной памяти, жесткого диска и сети.
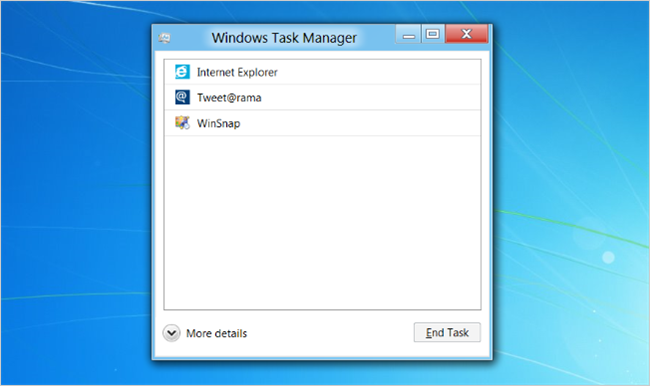
Первое, что вы, возможно, заметите на нижеприведенном скриншоте – это то, что два процесса имеют статус “Suspended” (приостановлено). Это потому, что они работают как приложения Metro, и т.к. сейчас они не активны, их работа приостановлена, и они не будут использовать нисколько процессорного времени.
Кликните по вкладке Performance (производительность), и вы увидите чрезвычайно опрятный диалог, позволяющий вам отследить использование CPU, RAM, диска и сети. Замечательно.
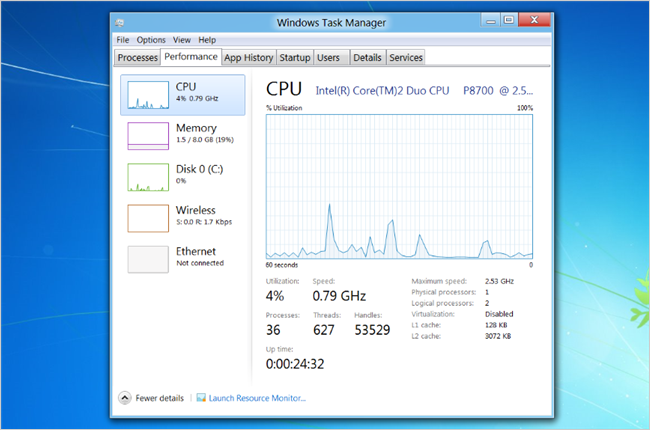
Продолжая рассказ об улучшениях, хочется отметить вкладку App History (истории приложений), которая позволяет отследить, сколько оперативной памяти или CPU приложение использовало ранее – чрезвычайно полезная возможность в плане поиска источника тормозов компьютера.
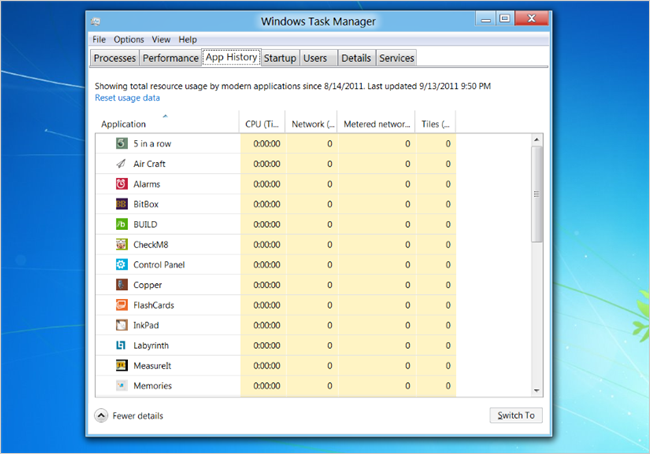
Есть также и новая вкладка Startup (загрузки при запуске), которая позволяет быстро найти все загружающиеся при запуске программы и с помощью всего одного клика отключить их. Готово!
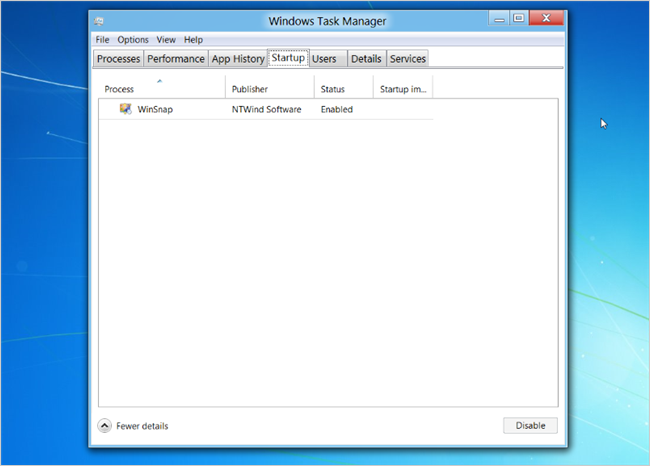
А вот интересная возможность, которую вы могли не заметить – т.к. вы не можете убить Windows Explorer и продолжать пользоваться интерфейсом. Теперь Microsoft предоставила нам кнопку Restart (перезагрузка).
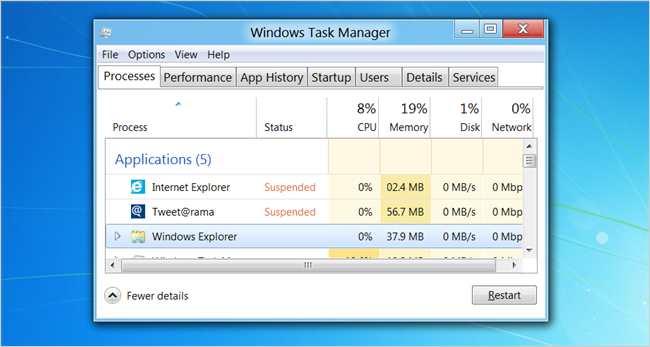









Комментарии (0)