Десять лет назад, когда появилась и мгновенно обрела популярность операционная система Windows ХР (официальная поддержка которой заканчивается совсем скоро), особо никто не беспокоился о размере системного диска. 20-30 Гб на диске "С" хватало для установки и самой системы и для программного обеспечения. С появлением Windows 7 владельцы ПК впервые массово столкнулись с проблемой нехватки места на системном диске – эта операционная система сама занимала порядка 10 Гб, и столько же примерно поглощали программы, прописываясь и постоянно обновляясь. Системный диск в 20-25 Гб очень быстро заполнялся. И многим даже пришлось прибегнуть к переразбивке дисков компьютера, чтобы увеличить системный диск за счет другого диска.
Чтобы на системном разделе всегда было достаточно свободного места, его нужно содержать в чистоте и порядке и периодически отслеживать, не захламлен ли он. Если же Windows сообщает о недостаточности свободного места на системном диске - как правило, на диске С - самое время заняться его чисткой. Рассмотрим ниже 7 способов очистки системного диска с установленной Windows 8.
Перед тем, как приступить к очистке диска, необходимо запомнить, сколько свободного места на нем имеется в данный момент. В дальнейшем это позволит оценить эффективность проделанной работы, сравнив начальную и конечную цифры.
1. Удаление с системного диска лишних файлов
Для начала необходимо проверить, хранятся ли на системном диске файлы, которые можно там, в принципе, и не хранить - это медиа-файлы, папки с документами, образы дисков, файлы инсталляции программ и т.п. Все это можно перенести на несистемный диск, более того, так даже рекомендуется - все важные файлы хранить именно на несистемном диске (D, E и т.п.), чтобы в случае, если произойдет неожиданный сбой системы и ее придется переустанавливать, эти данные не были уничтожены во время форматирования системного диска.
Как правило, все загруженные с Интернета файлы хранятся в папках загрузок, назначаемых браузерами по умолчанию именно на системном диске. Чтобы в дальнейшем системный диск не захламлялся загруженными файлами, необходимо в настройках браузера назначить другую папку для загрузок, но уже на несистемном диске.
Ни в коем случае нельзя переносить на другой диск системные файлы, а это значит, что папку Windows вам лучше обходить десятой дорогой.
Для поиска медиа-файлов и документов можно использовать поиск Windows и задать критерии поиска нужных типов файлов в рамках системного диска.
Найденные файлы проверьте дополнительно, вырежьте нужные и вставьте их на несистемном диске с помощью контекстного меню, а ненужные попросту удалите.
2. Удаление с системного диска ненужных программ и игр
Удалите все те программы и игры, которые вы не используете. Как правило, после удаления больших ресурсоемких игр освобождается довольно много места. Для корректного удаления программного обеспечения и очистки системы от оставшихся следов используйте специальный софт – деинсталляторы.
Вот некоторые популярные деинсталляторы:
- Your Uninstaller;
- Soft Organizer;
- Revo Uninstaller.
3. Служба Windows «Очистка диска»
Операционная система Windows оснащена штатной службой, которая анализирует пространство на системном диске и определяет файлы, которые можно удалить для высвобождения места, не причинив вред системе.
В проводнике Windows 8 откройте «Мой компьютер» и вызовите контекстное меню на системном диске. В конце списка жмите «Свойства», а в появившемся окошке - команду «Очистка диска». В окошке «Очистки диска» установите флажки возле файлов, которые вы хотите удалить - файлы корзины, временные файлы папок «Temp», временные интернет-файлы и т.п.
Затем жмите «Очистить системные файлы».
4. Ручная чистка папок «Temp»
Если системный диск периодически не чистится, в папках временных файлов «Temp» за длительное время может скопиться до 5-6 Гб. А Windows-служба «Очистка диска», как правило, удаляет с этих папок лишь часть файлов. Папки временных файлов «Temp» можно почистить вручную, удалив полностью их содержимое.
Для чего нужна папка «Temp» вообще? Там хранятся временные файлы, которые Windows и различные программы, которые установлены на компьютере, создают для своей работы. Большая часть этих файлов со временем становятся ненужными, поскольку не задействуются в работе.
Папки «Temp» являются скрытыми, и самый простой способ добраться к одной из них - это с помощью стандартного проводника Windows, или популярного файлового менеджера Total Commander, поскольку большинство сборок этой программы на панели инструментов имеют предустановленную кнопку «Скрытые элементы». Она отображает все скрытые файлы и папки системы. Нажмите эту кнопку и откройте в Total Commander корневую папку системы и отыщите там папку «Temp»:
С:\Windows\Temp
Папку «Temp» по этому же пути вы сможете открыть и в штатном проводнике Windows, но перед этим необходимо также настроить отображение скрытых папок.
В Windows 7 нажмите кнопку «Пуск», затем - «Панель управления», затем – «Оформление и персонализация», затем – «Параметры папок». В Windows 8 в раздел «Параметры папок» можно попасть сразу с «Панели управления».
В открывшемся окошке «Параметры папок» сразу перейдите во вкладку «Вид» и отметьте в дополнительных параметрах опцию «Показывать скрытые папки, файлы и диски».
Затем нажмите «Применить» и «Ок».
В папке «Temp» выделите все имеющиеся файлы и нажмите «Shift + Delete», чтобы файлы удалились с компьютера полностью, минуя «Корзину».
Но папка «Temp» на компьютере не одна: кроме той, которая расположена в корневой паке Windows, другую папку «Temp» еще можно найти файлах пользователя на системном диске:
C:\Users\Имя учетной записи Windows\AppData\Local\Temp.
Вы можете проследовать по этому пути в файловом менеджере или проводнике Windows, но куда проще будет в адресной строке проводника ввести команду %TEMP% и нажать клавишу «Enter».
Выделите все файлы, которые там находятся, и удалите их.
Не все файлы с этой папки «Temp» удалятся, некоторые из них могут быть задействованы в данный момент для работы системы и программ, потому просто пропускайте их.

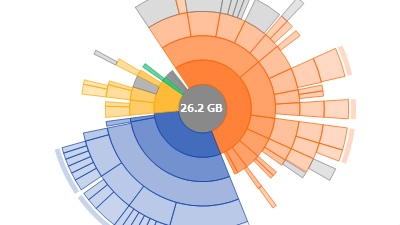














Комментарии (3)