5. Очистка кэша браузера
Чтобы увеличить время загрузки интернет-страниц, браузеры при обращении к серверу в Интернете проверяют сначала кеш – место на системном диске, специально отведенное для того, чтобы хранить некогда посещенные веб-страницы, картинки и прочие элементы интернет-ресурсов. И если в кеше присутствует копия этих данных, то браузер загружает их из кеша, а не повторно с сервера.
Чтобы периодически получать обновленные данные с серверов, в идеале кеш браузера должен сам автоматически время от времени очищаться, но это не всегда так. Иногда после активного интернет-серфинга остается довольно внушительный объем ненужных данных в кеше, и его необходимо периодически чистить вручную. Для этого разработчики браузеров предусматривают специальную функцию очистки кеша вручную.
У большинства браузеров доступ к этой функции можно получить, введя комбинацию клавиш «Ctrl + Shift + Delete». Впрочем, вы можете отдельно уточнить, как очистить кеш именно вашего браузера, или воспользоваться специальными программами для чистки системы, о которых речь пойдет ниже.
Очистка кеша браузера освободит определенный объем места на системном диске.
6. Использование специальных программ для чистки системы
На рынке софта сегодня предусмотрено огромное количество программ, предназначенных для комплексной чистки ОС Windows. Это и чистка «Корзины», и временных файлов системы и установленных программ, и кеша браузера.
Самой популярной программой такого плана является CCleaner. Она бесплатна, минималистична, тем не менее - предлагает необходимые функции для очистки операционной системы от ненужных файлов и оптимизации ее реестра.
Среди аналогов CCleaner есть и более функциональные решения – например, System Cleaner, Neo Utilities, System Optimize Expert, TuneUp Utilities и прочие программы.
На такого плана программы не стоит возлагать слишком много надежд. Как и Windows-служба «Очистка диска» они также могут удалять лишь часть ненужных файлов. Потому если вопрос о необходимости увеличения места на системном диске стоит остро, лучше дополнительно провести чистку папок «Temp» вручную.
7. Отключение режима гибернации
Режим гибернации – это режим пониженного потребления энергии, при котором система переходит в режим наподобие спящего, но при этом все открытые файлы и работающие программы сохраняются на жестком системном диске в отдельном файле. Режим гибернации предназначен для ноутбуков, чтобы продлить срок автономной работы без подзарядки аккумулятора. Но Windows автоматически создает файл для хранения данных в режиме гибернации независимо от того, какое компьютерное устройство вы используете, а размер этого файла исчисляется несколькими гигабайтами.
Чтобы увидеть файл режима гибернации, при включенном отображении скрытых файлов и папок откройте системный диск в окне файлового менеджера или проводника Windows. Отыщите в числе скрытых файл «hiberfil» с расширением «.sys».
Если вы используете стационарный ПК, а не ноутбук, режим гибернации вам в принципе не нужен. И вы можете его удалить, чтобы освободить место на системном диске. Да и работая с ноутбуком и используя периодически режим гибернации, вы можете перенести файл «hiberfil» на другой несистемный диск.
Обычной командой контекстного меню «Удалить» от файла «hiberfil» так просто вы не избавитесь, поскольку он защищен системой. Но его можно удалить с помощью командной строки.
Войдите в меню «Пуск» и в окне поиска наберите команду: cmd. Затем нажмите клавишу «Enter» и в появившемся списке вызовите на «cmd.exe» контекстное меню, чтобы запустить командную строку от имени администратора.
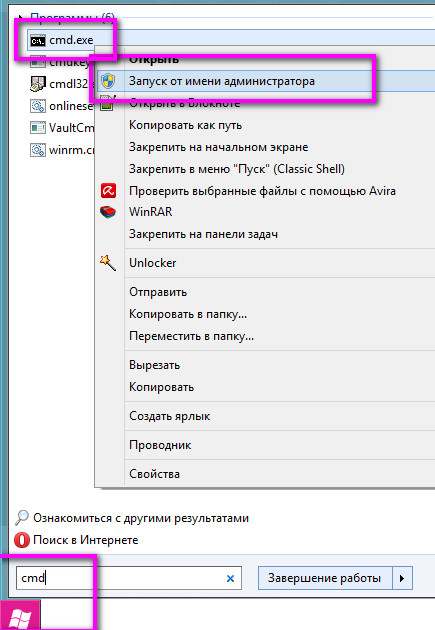
В командной строке введите:
powercfg /h off
и нажмите клавишу «Enter».
Все – после этого файл «hiberfil» с расширением «.sys» с системного диска должен исчезнуть, освободив занимаемое место.

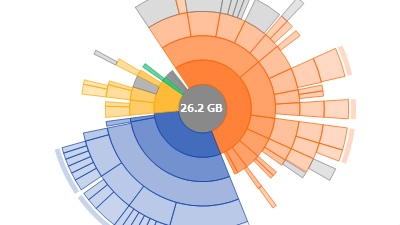













Комментарии (3)